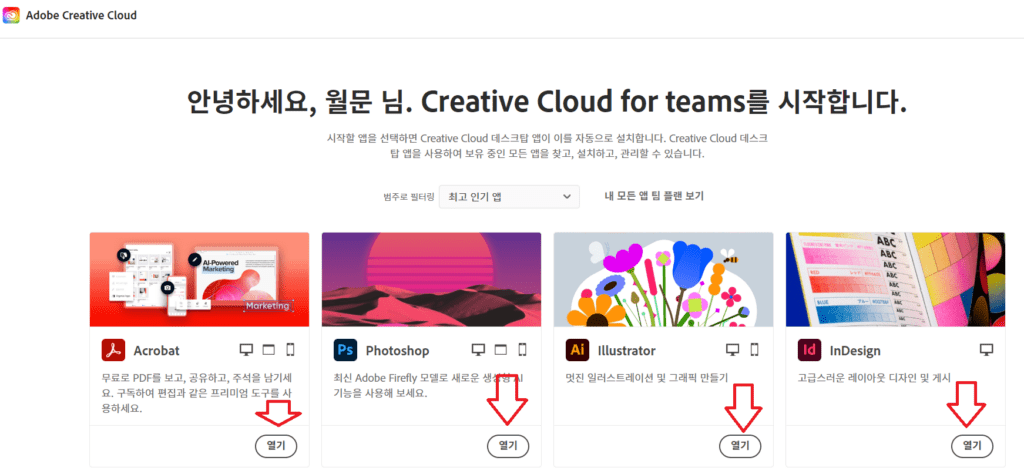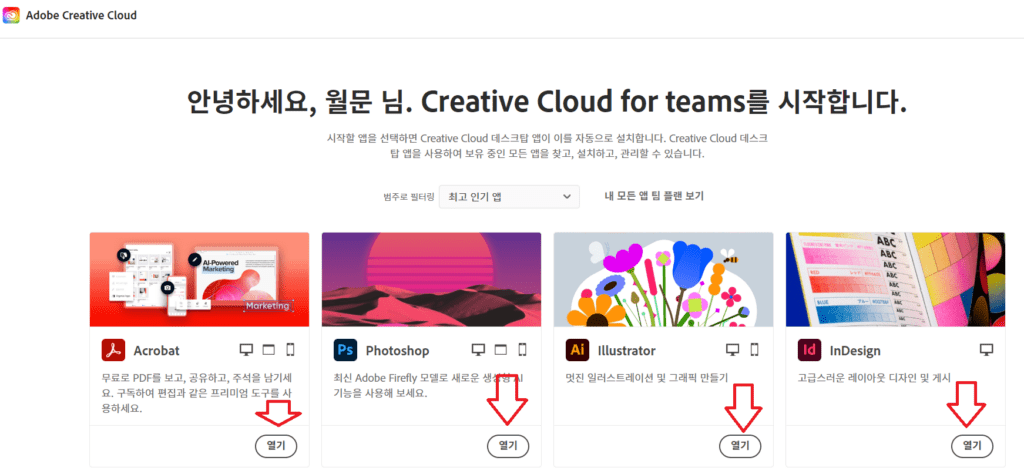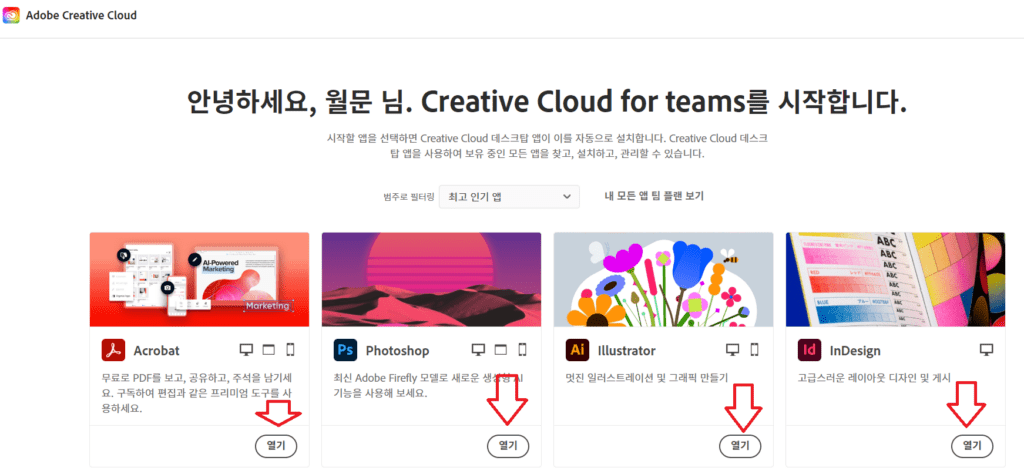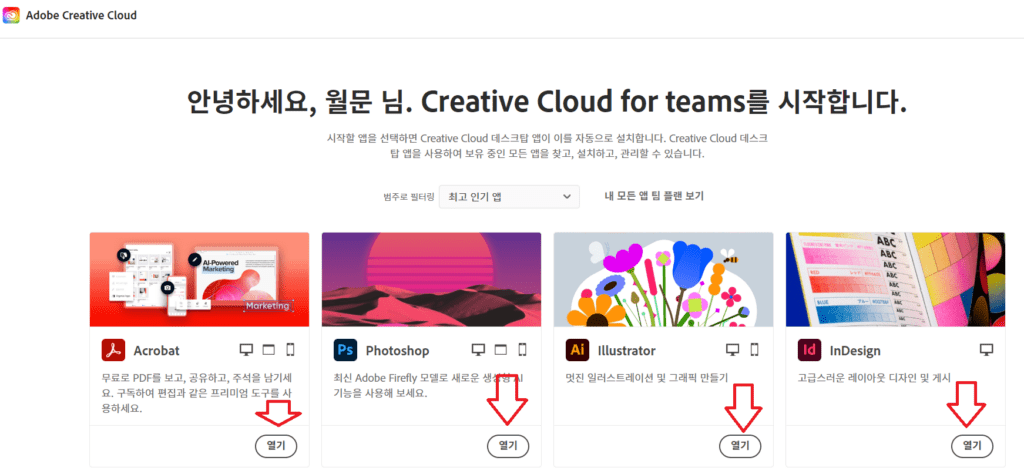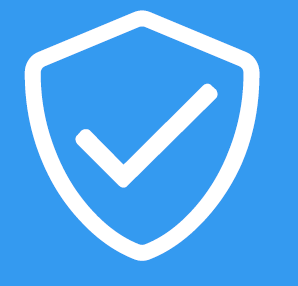Adobe 제품 정가 비교하기
먼저 Adobe의 모든 제품의 정가는 아래와 같습니다
▼ Adobe 제품 페이지
https://www.adobe.com/kr/creativecloud/plans.html
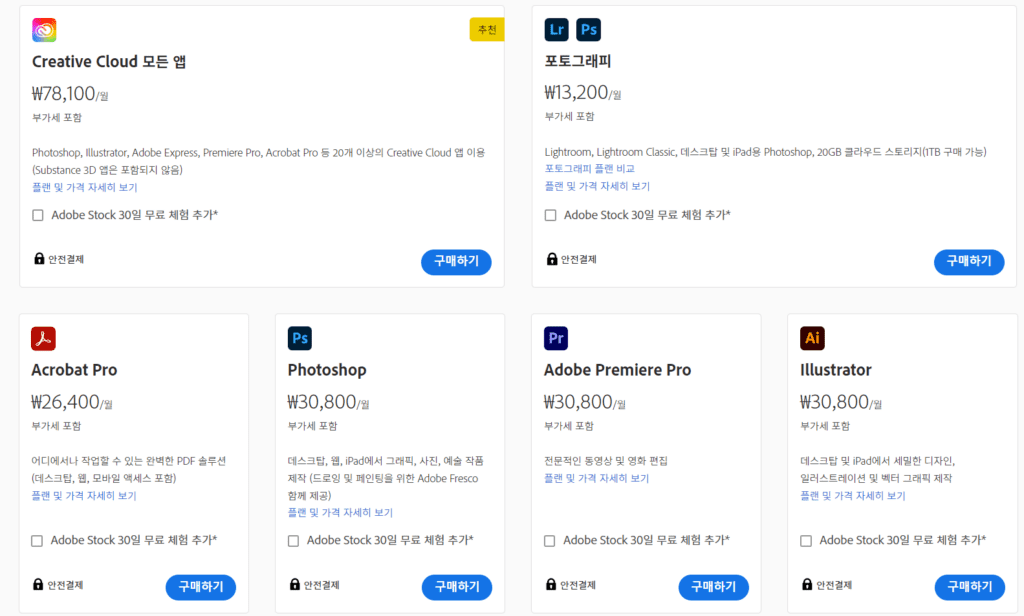
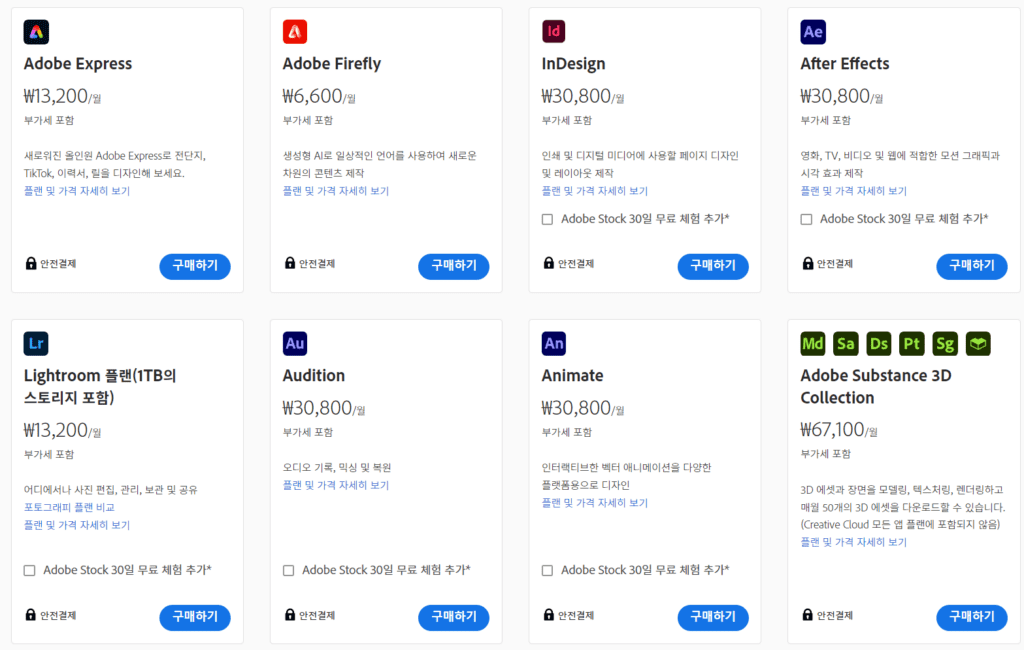
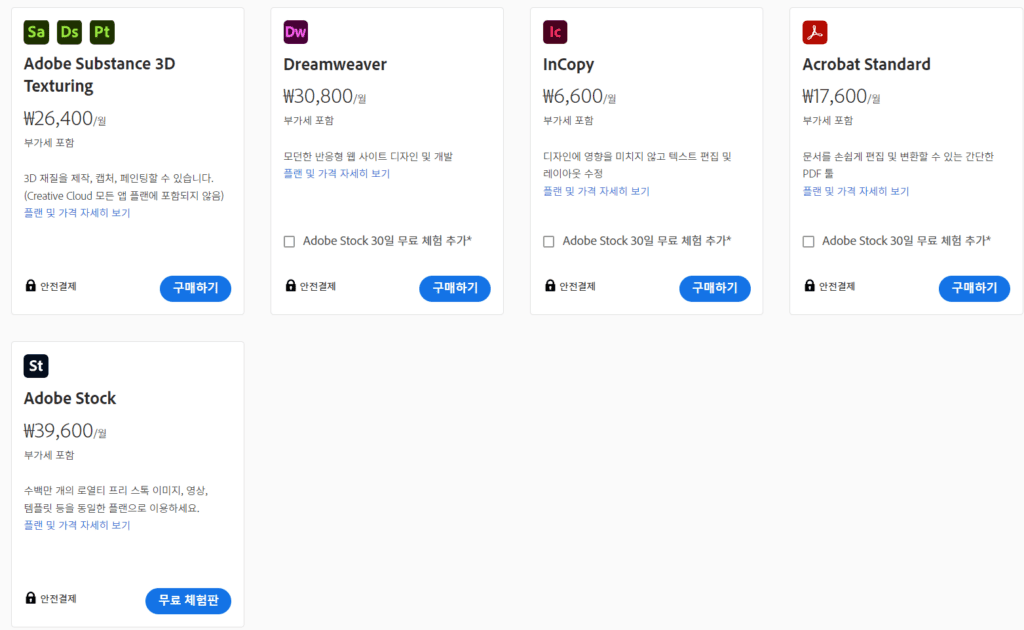
만약 이 중에 1~2개 정도의 제품만 필요하다면 개별로 구매하는게 저렴할 수 있지만, 3개 이상의 제품이 필요하다면 [Creative Cloud 모든 앱]을 구매하는게 훨씬 저렴할 수 있습니다.
보통 우리는 무료이며 읽기만 가능한 Adobe PDF Reader를 많이 사용합니다.
그런데 업무를 하다보면 각종 편집기능이나 암호설정등의 기능이 필요한 경우가 많은데 Acrobat Pro PDF 솔루션이 있다면 굉장히 빠르고 효율적으로 처리할 수 있습니다.
또한 사진, 디자인쪽의 업무를 하시는분들은 photosop과 illustrator 2개는 필수로 쓰셔야 할겁니다.
영상 전문 업체나 유튜버분들은 Adobe Premiere Pro와 After Effects 도 필요하실텐데, 포토샵 일러스트도 필요한 경우도 종종 있습니다.
이렇게만 봐도 Adobe 제품이 3개 이상 필요한 경우가 많기 때문에 개별 구매보다는 [Creative Cloud 모든 앱] 제품을 구매하는게 합리적이긴한데 [월 78,100원]은 너무 부담스러운 금액이죠.
★ 하지만 4만원 더 저렴한 금액인 [월 38,000원] 정도로 구매할 수 있는 방법이 있습니다.
그러면 Adobe 제품의 개별 비용인 30,800원과 큰 차이도 나지 않습니다.
그럼 지금부터 그 방법을 소개해드리겠습니다
이 포스팅 내용을 더 쉽게 따라하는 방법
내용 특성상 소개 과정과 사진이 많아서 스크롤이 많아서 모바일보다는 PC에서 진행하는걸 추천드립니다.
또 아래 과정에서 3개 사이트에 접속해야 하는데 링크를 누르면 접속되니까, 인터넷 창 4개를 띄워놓고 이 포스팅 주소를 복사 붙여넣기해서 미리 열어두시면 왔다갔다 하지 않고 편하게 따라하실 수 있습니다.
Adobe 모든 제품 저렴하게 구매하는 방법
먼저 아래의 gamsgo 사이트에 접속합니다
▶ gamsgo 사이트 접속하기 (www.gamsgo.com)
그다음 아래의 사람 아이콘을 누릅니다
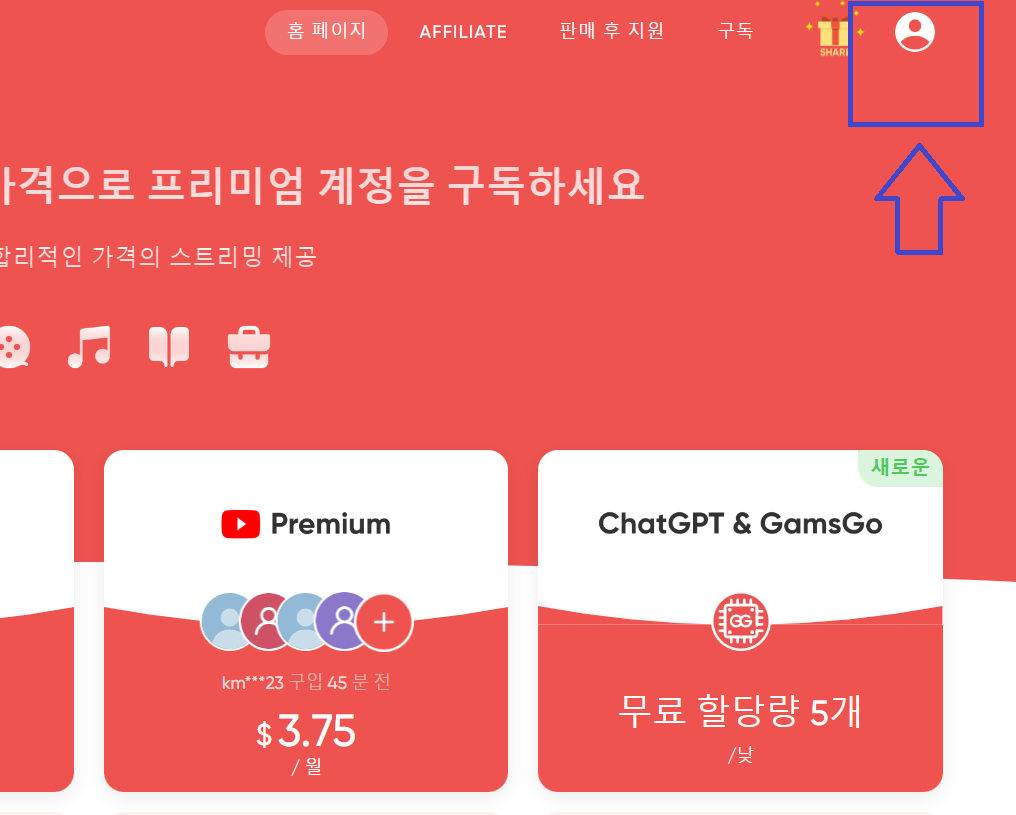
로그인 회원가입을 누릅니다

구글 페이스북 카카오톡등의 계정을 사용해도 되는데 저는 편하게 구글 계정으로 로그인하겠습니다. 구글 아이콘을 클릭해 로그인을 진행합니다
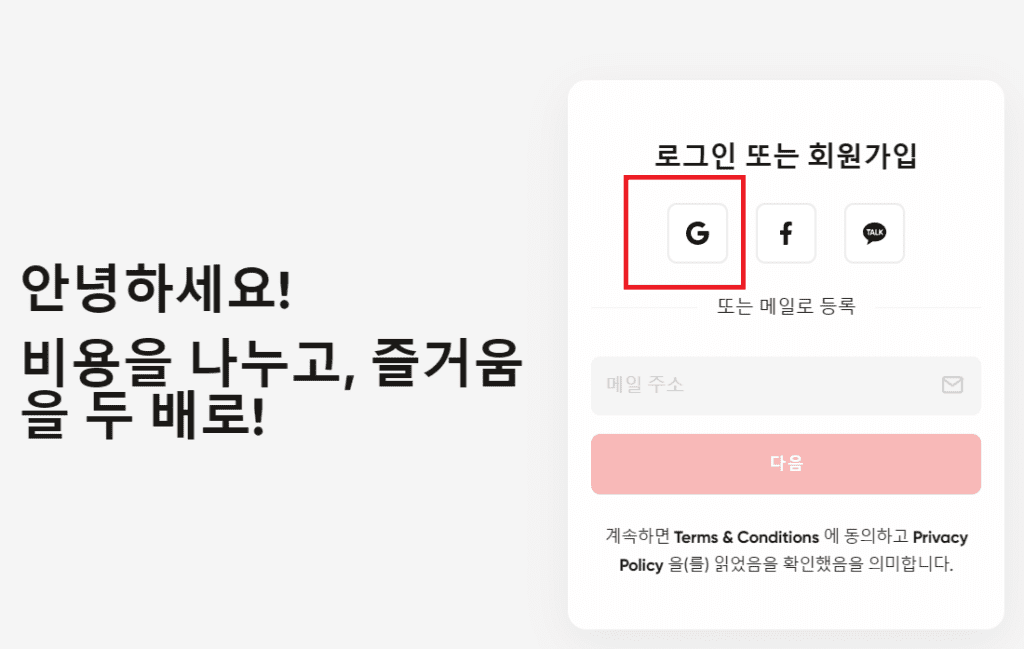
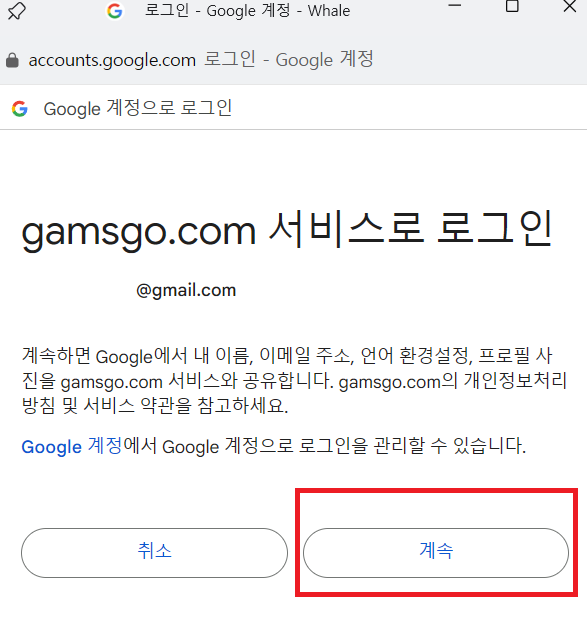
로그인이 완료되면 아래의 홈 화면이 나타나는데 스크롤을 조금 내려 [Office 365]를 찾고 [지금 구입]을 누릅니다
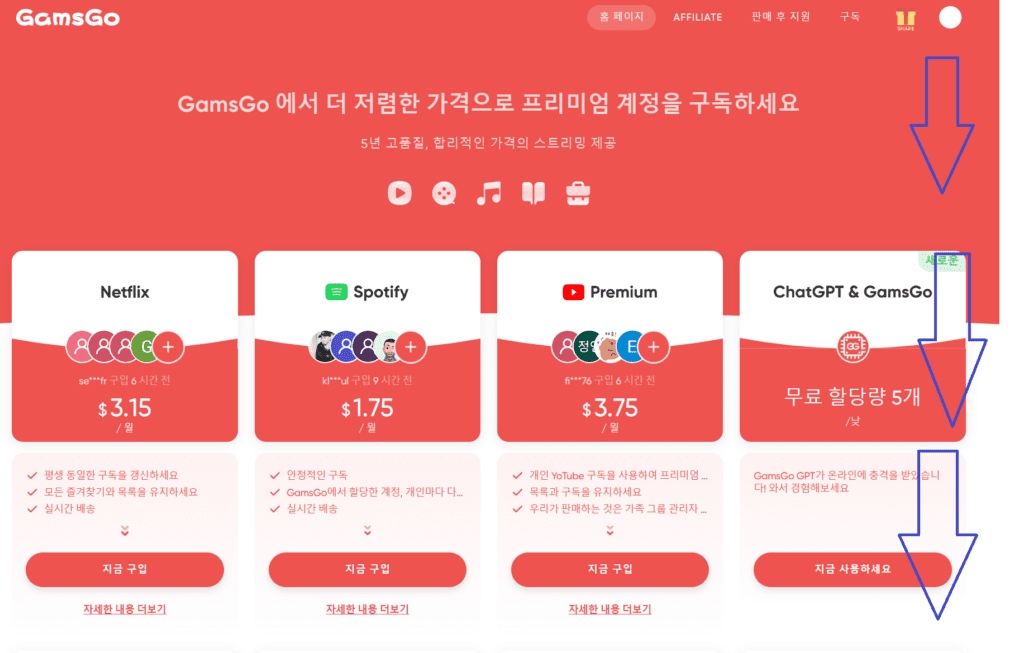
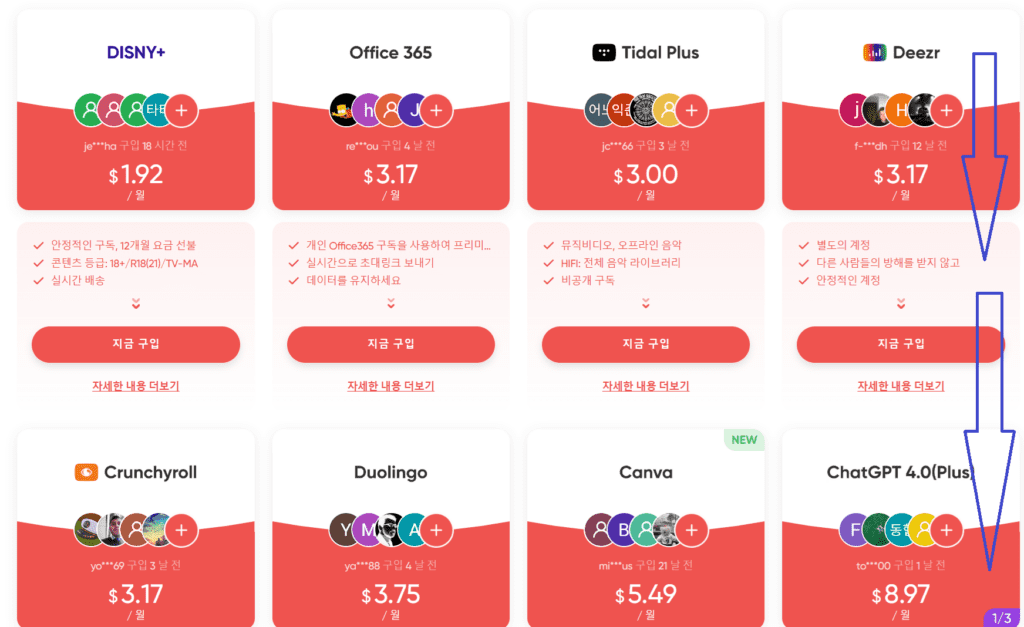
Adobe 를 확인하고 [지금 구입]을 누릅니다
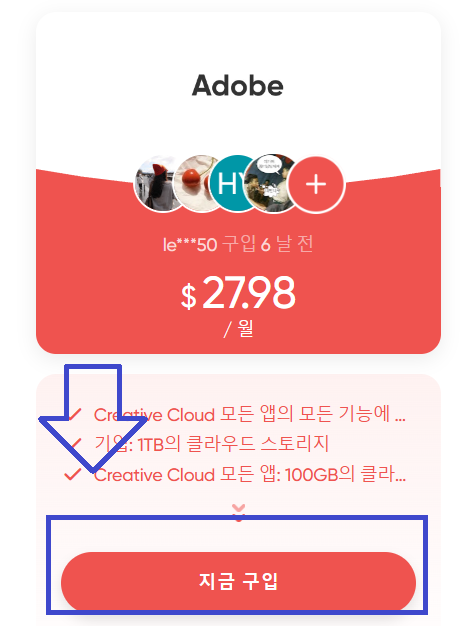
1개월, 3개월, 6개월, 12개월이 있는데 12개월이 1개월보다 $23 정도 30,000원 정도 저렴합니다.
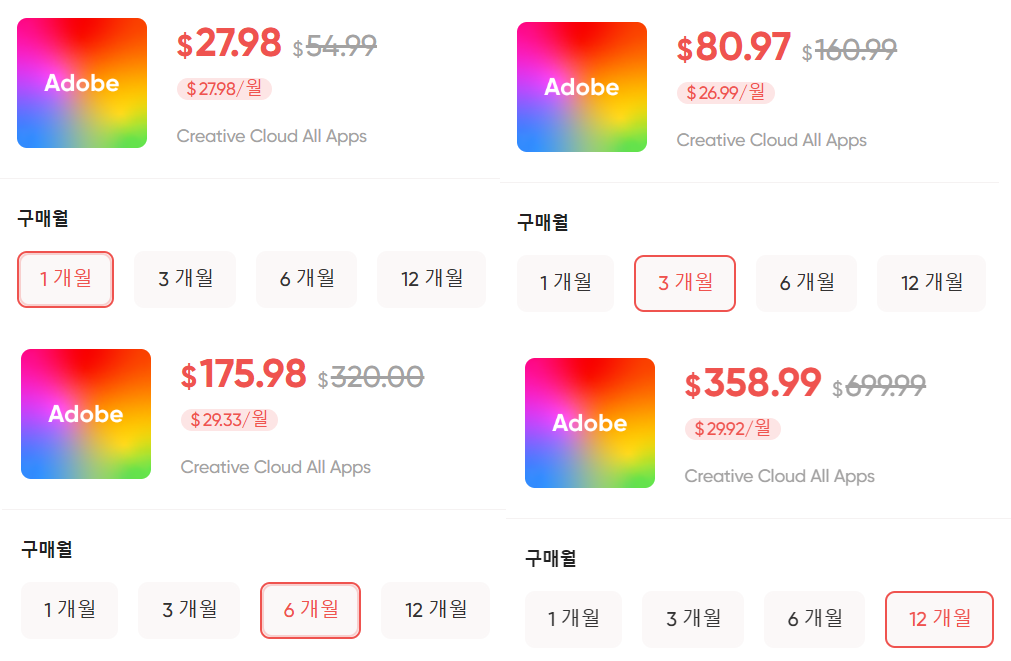
저는 12개월로 진행하겠습니다.
1만원 더 할인받는 방법
그리고 여기서 더 1만원 정도 더 할인받기 위해 [프로모션 코드나 쿠폰이 있나요?]를 클릭합니다.
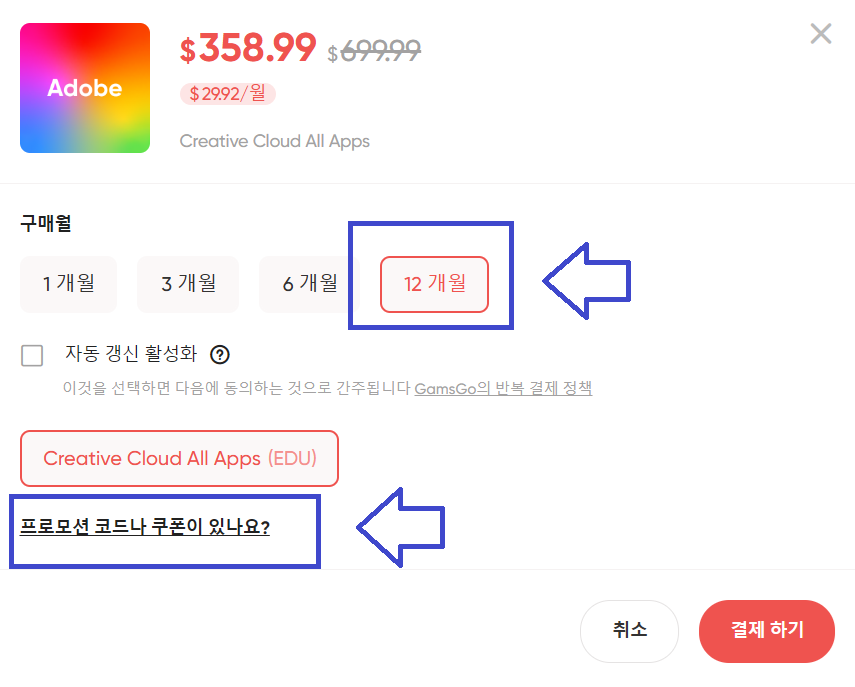
[프로모션 코드 입력하기] 부분에 아래의 코드를 입력합니다

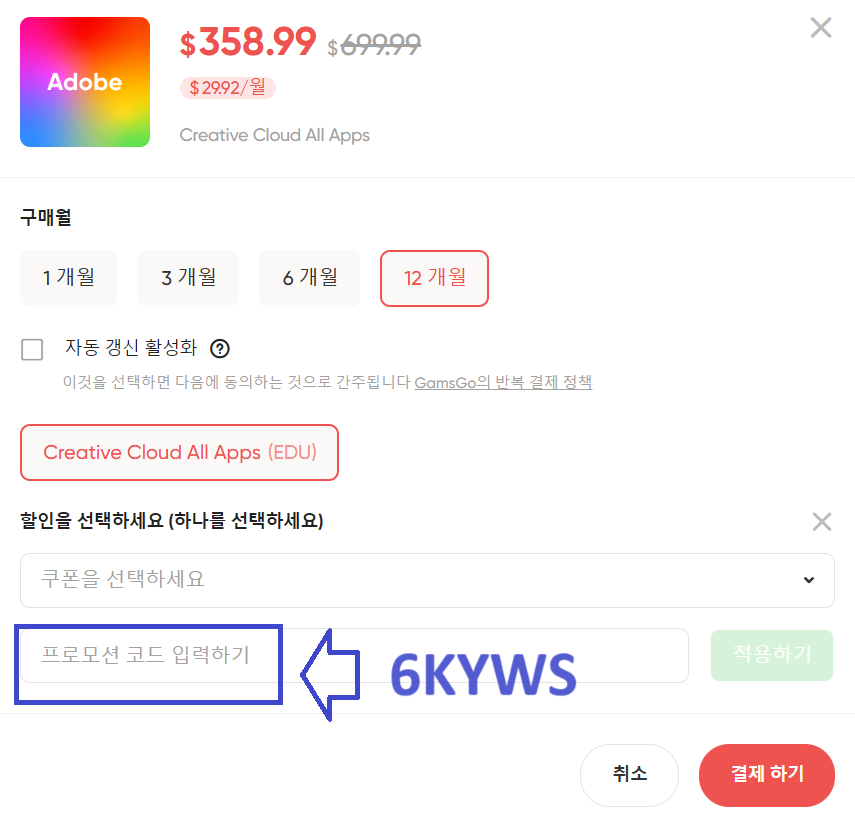
이제 [적용하기]를 누릅니다
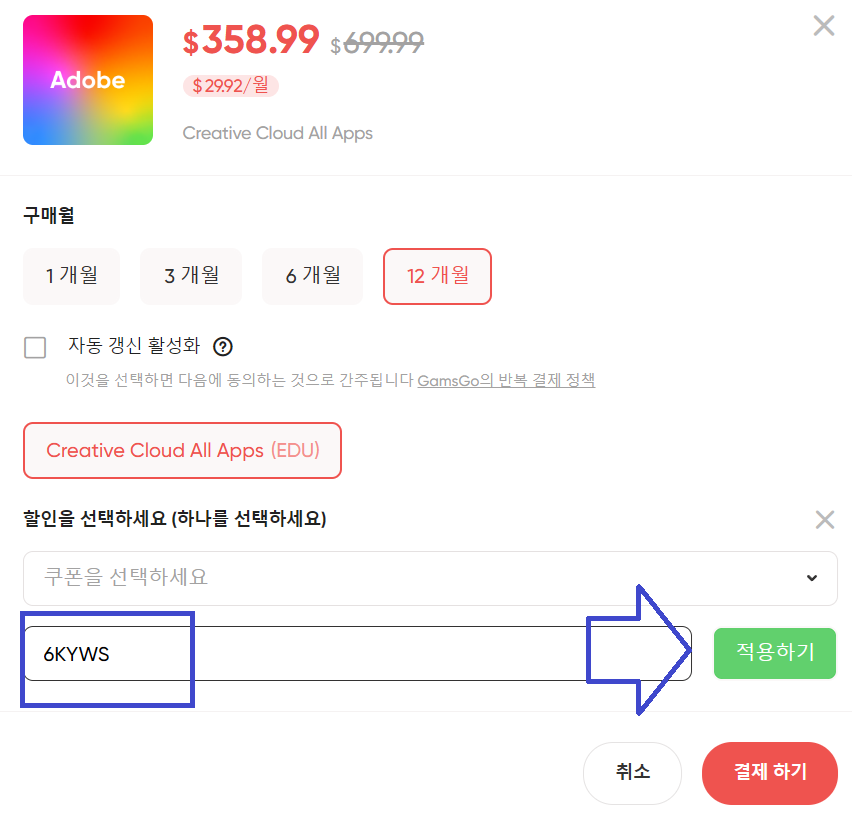
그럼 $7 정도 1만원 정도 더 할인받을 수 있습니다.
$351.82를 12개월로 나누면 $29.3 이며 환율 1,300원으로 계산하면 1개월에 38,000원 정도가 됩니다.
Adobe 정가인 78,100원보다 40,000원 정도 저렴하죠?
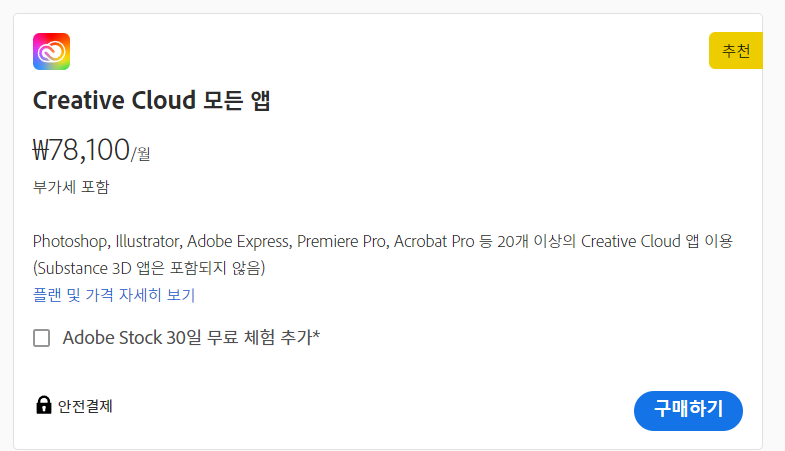
이제 [결제하기]를 눌러주세요
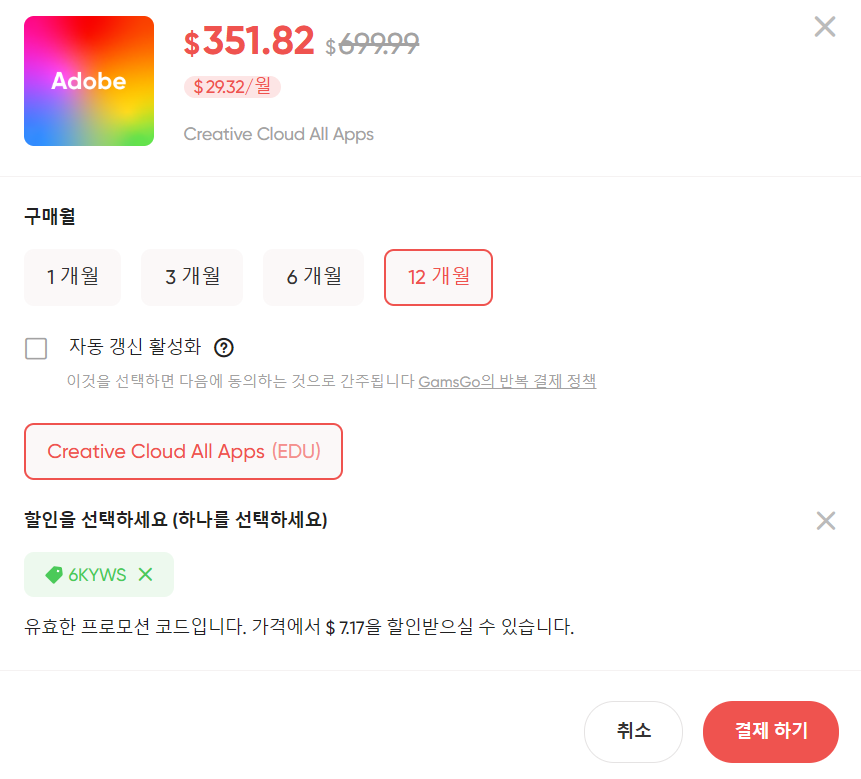
Adobe 제품 결제하기
각자에게 편하신 결제 방법을 선택하고 [결제하기]를 누릅니다
저는 신용카드로 진행하겠습니다
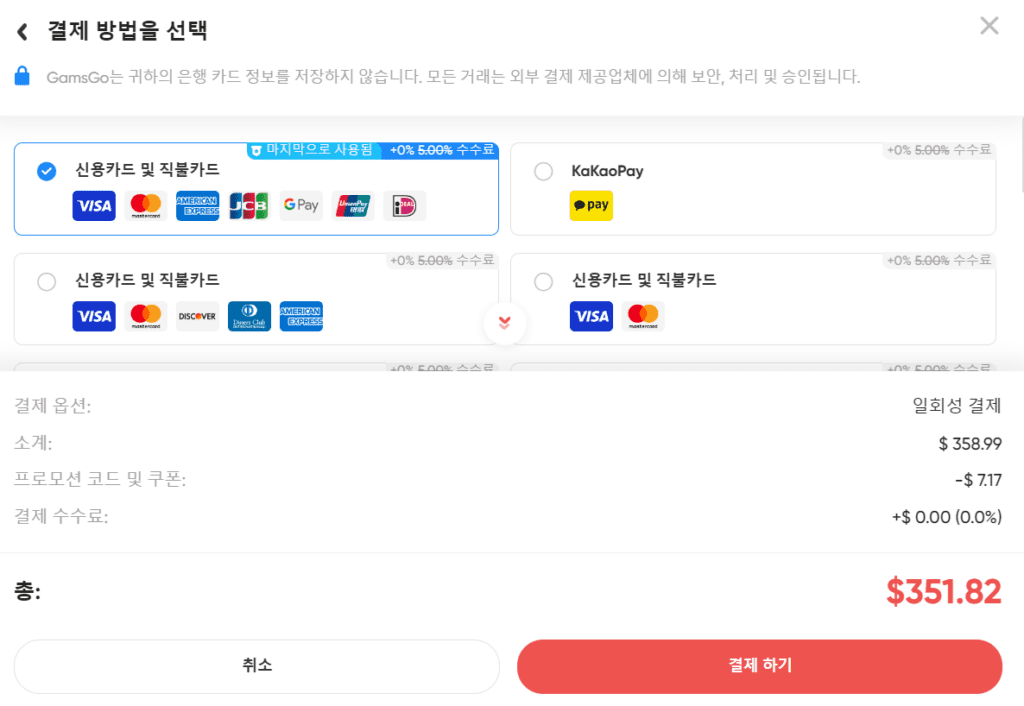
이제 아래의 화면을 확인하고 [결제]를 누릅니다.
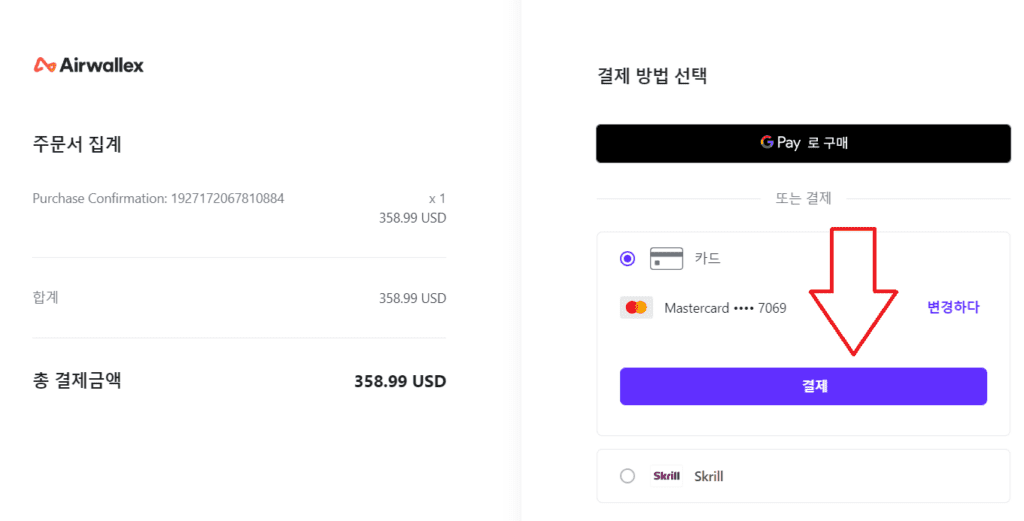
아래 화면이 나타나면 결제가 완료된것입니다.
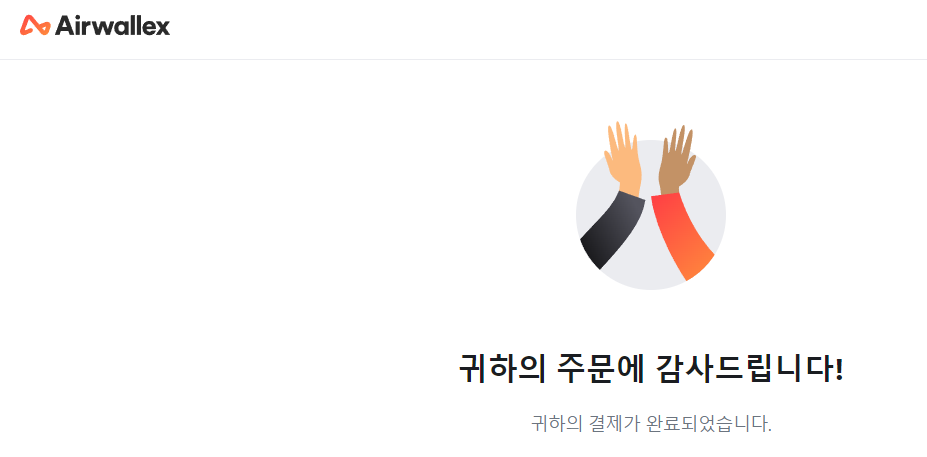
이제 뒤로가기를 누르거나 아래 링크를 눌러 겜스고 홈화면으로 돌아와주세요
Adobe 로그인 인증하기
그 다음 우측 상단의 [구독] 메뉴를 눌러주세요
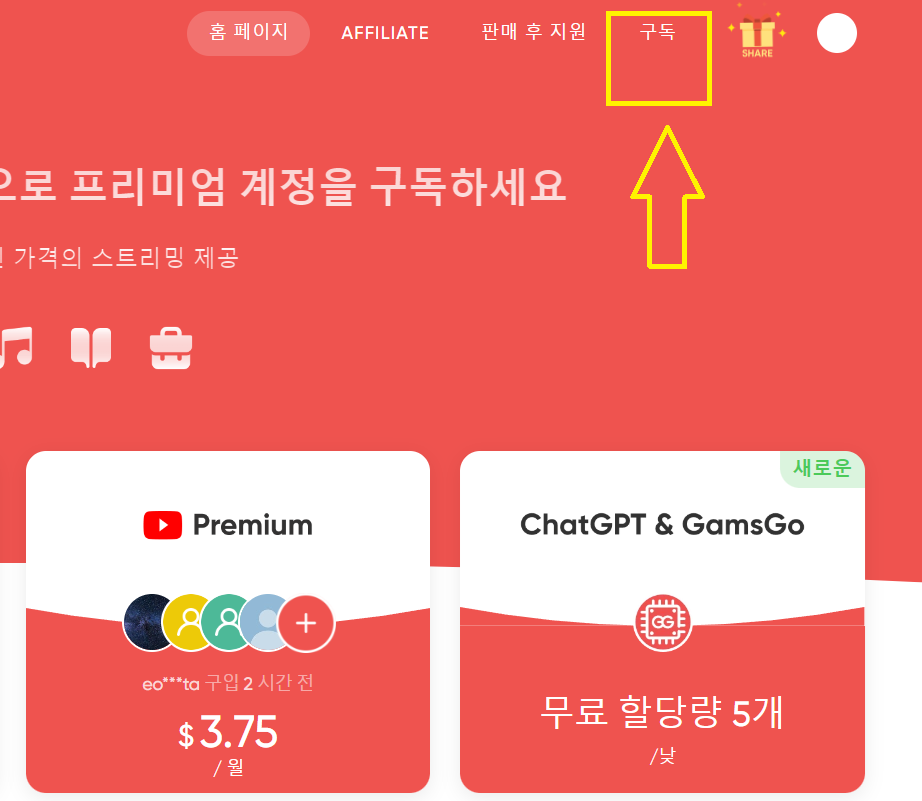
아래 화면에서 [Adobe] 부분을 찾고 [로그인 이메일]을 입력해주세요.
** 주의사항
이메일주소를 아무거나 입력하지말고 사진 아래의 내용을 더 읽고 진행해주세요
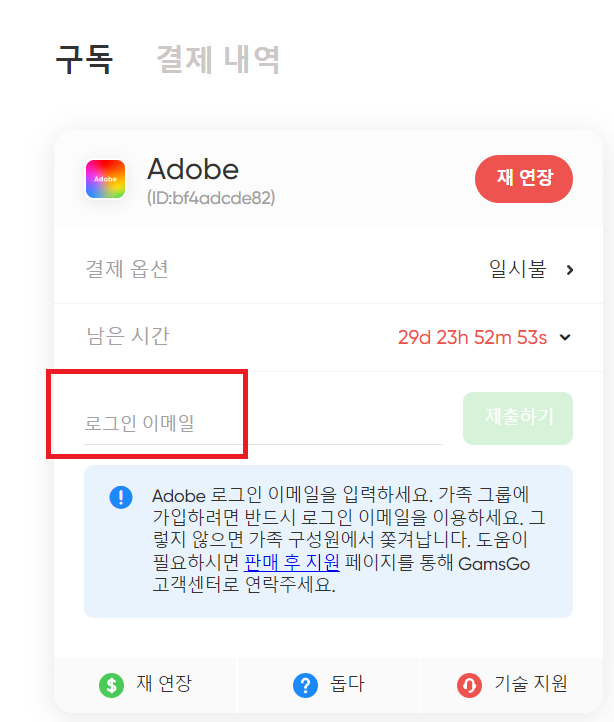
** 주의사항
여기서 [로그인 이메일]은 [Adobe 로그인 계정]입니다.
아직 [Adobe 로그인 계정]이 없거나 기억나지 않는 분들은 아래의 Adobe 공식 사이트에서 계정을 만든다음에 진행해주세요.
Adobe 계정을 정확히 알고 있어도 지금 미리 로그인해두셔야 더 수월하게 진행하실 수 있습니다.
계정이 없는분들은 google 계정으로 로그인해서 빠르게 진행하시는걸 추천드립니다
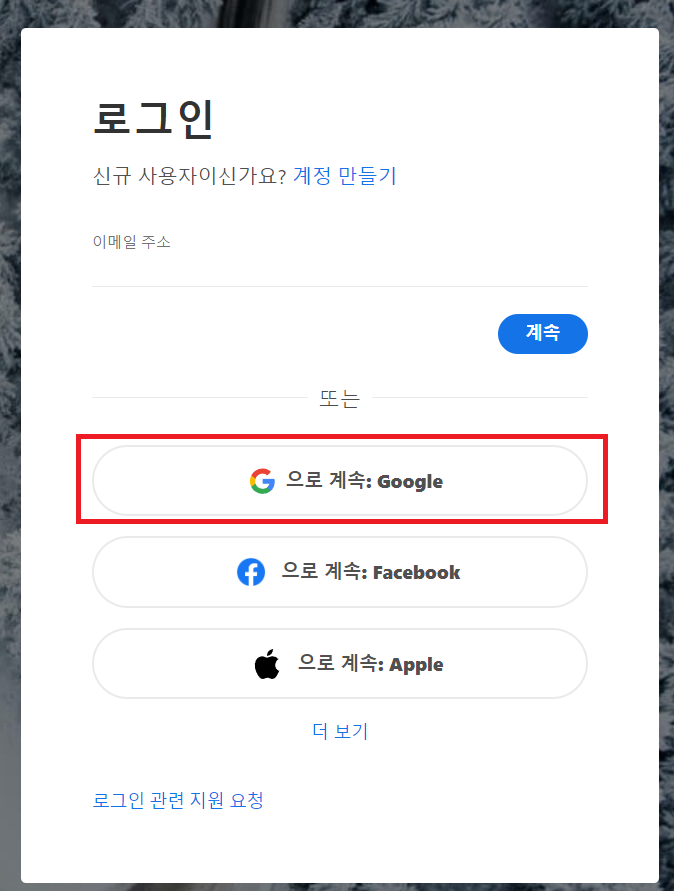
Adobe에 로그인했다면 다시 겜스고로 돌아와서 [로그인 이메일]을 입력하고 [제출하기]를 누릅니다
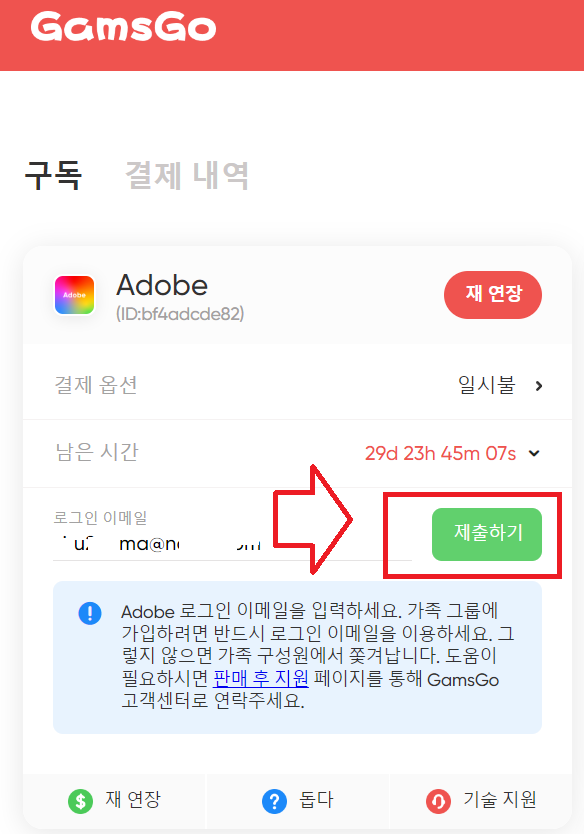
아래 화면이 뜰텐데 [확인]을 누릅니다
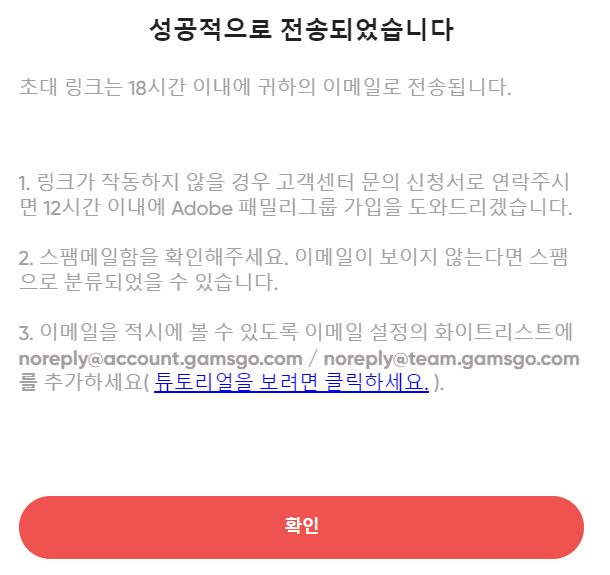
그리고 이제 위에 입력했던 메일 주소 (Adobe 계정)로 들어가 편지함에서 gamsgo한테 온 메일을 열어주시고 아래의 빨간 네모 링크를 클릭해주세요
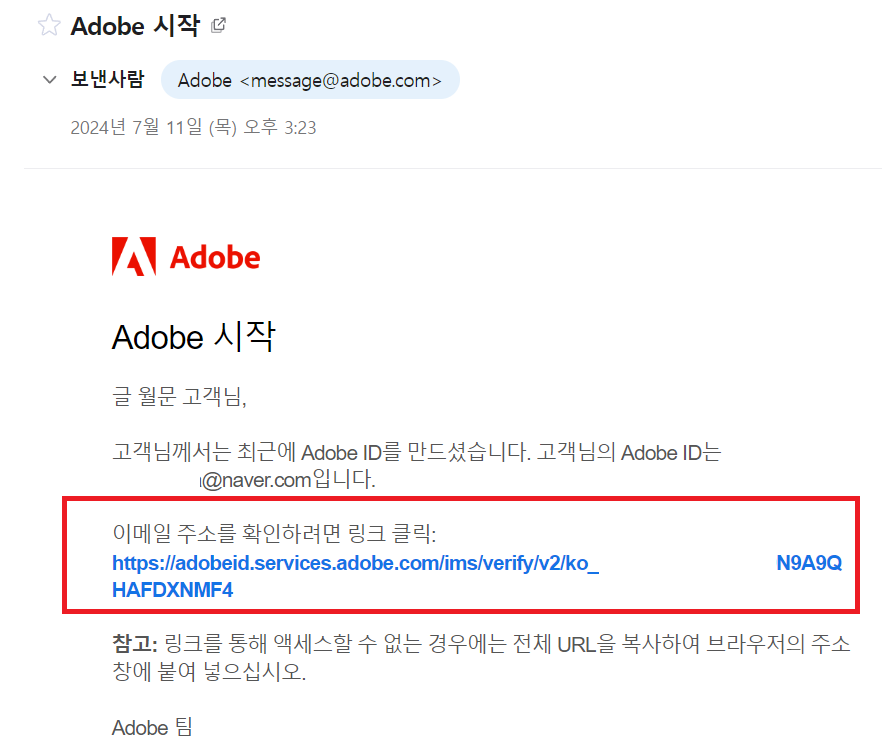
아까 Adobe 사이트에 로그인 했었지만 확인 차 비밀번호를 한번 더 입력해줍니다
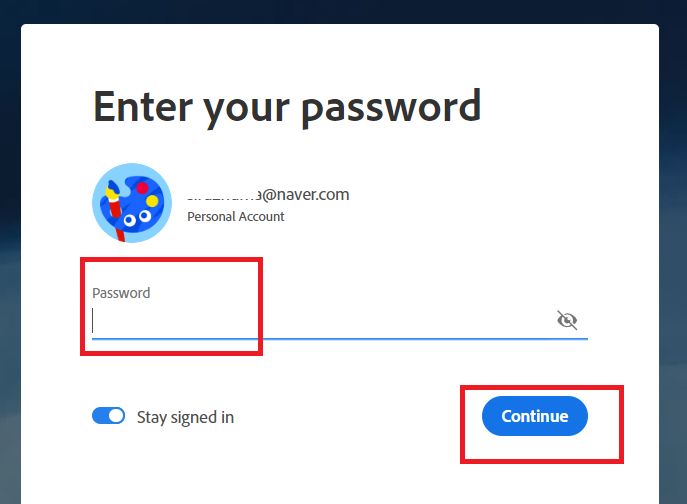
아래 화면이 나타나면 [Continue]를 누릅니다
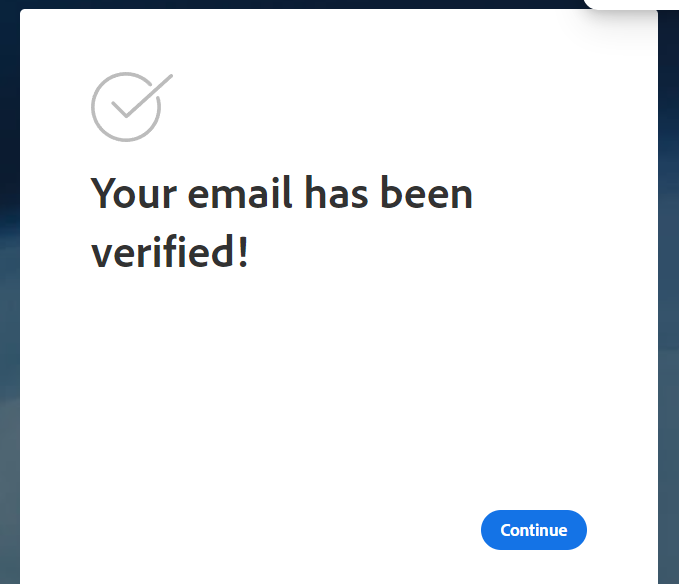
이제 해당 이메일 주소로 다시 접속해 편지함에서 Adobe한테 온 메일을 확인하고 [get started]를 클릭합니다.
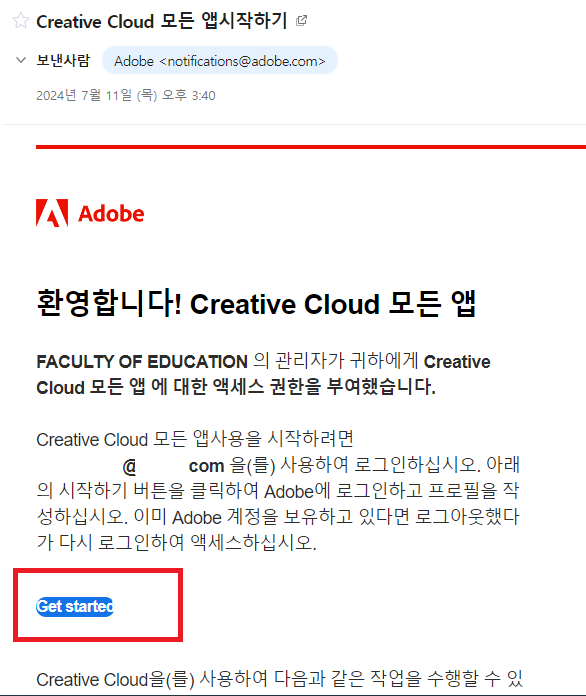
Adobe 홈페이지에 접속되고 아래 화면이 나타나면 [팀 가입]을 누릅니다
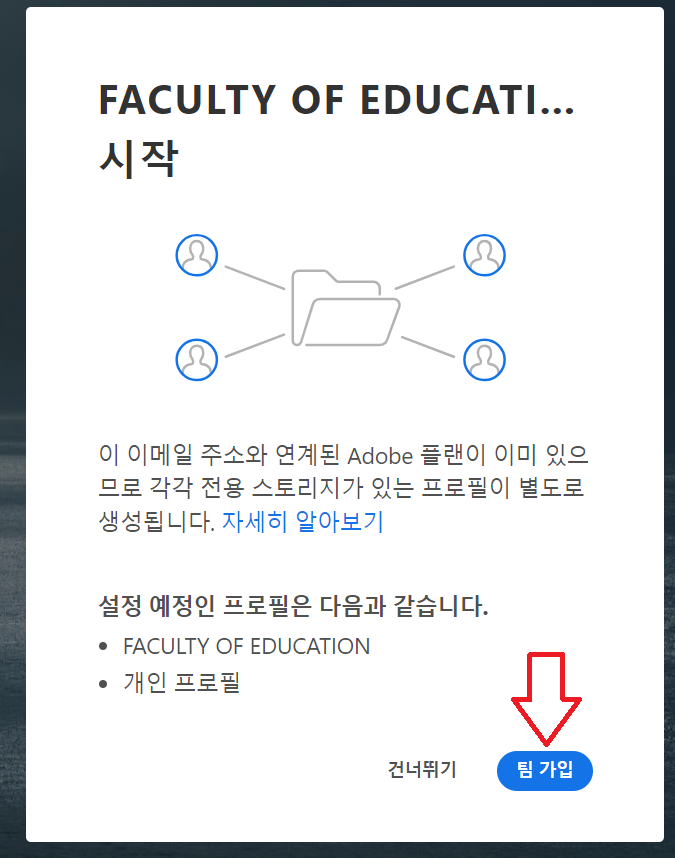
아래의 빨간 네모 부분을 클릭합니다
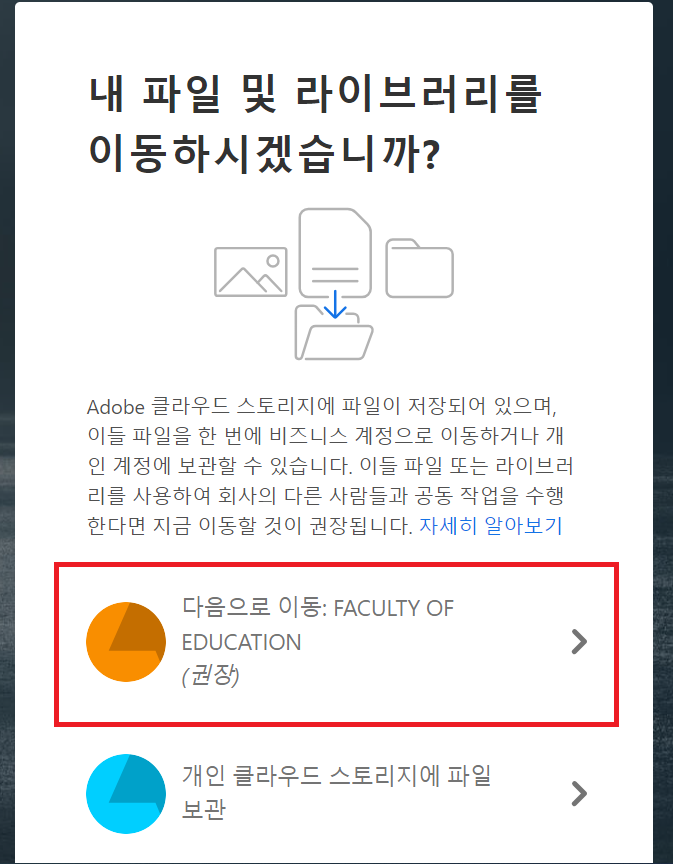
스토리지 선택 확인부분에서 [확인]를 누릅니다
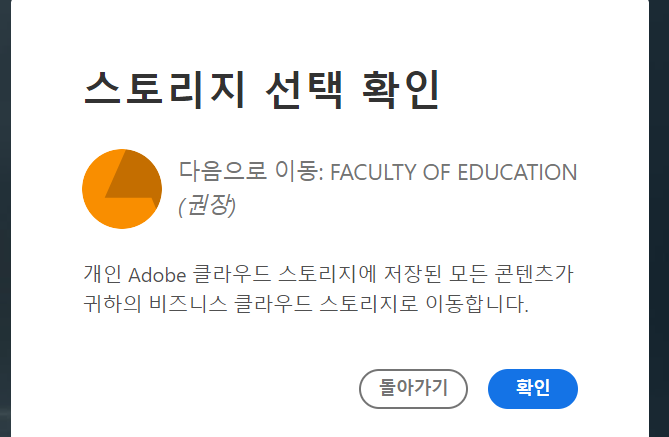
계정이 업데이트되는 동안 잠시 기다려주세요
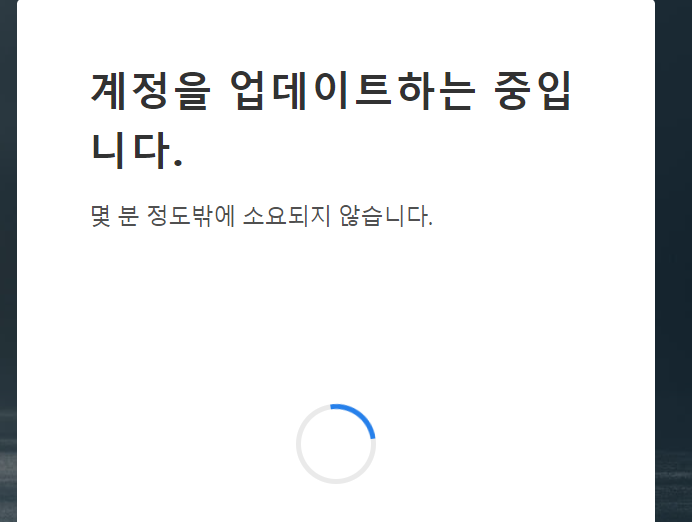
모든 준비가 완료되면 [계속]을 누릅니다
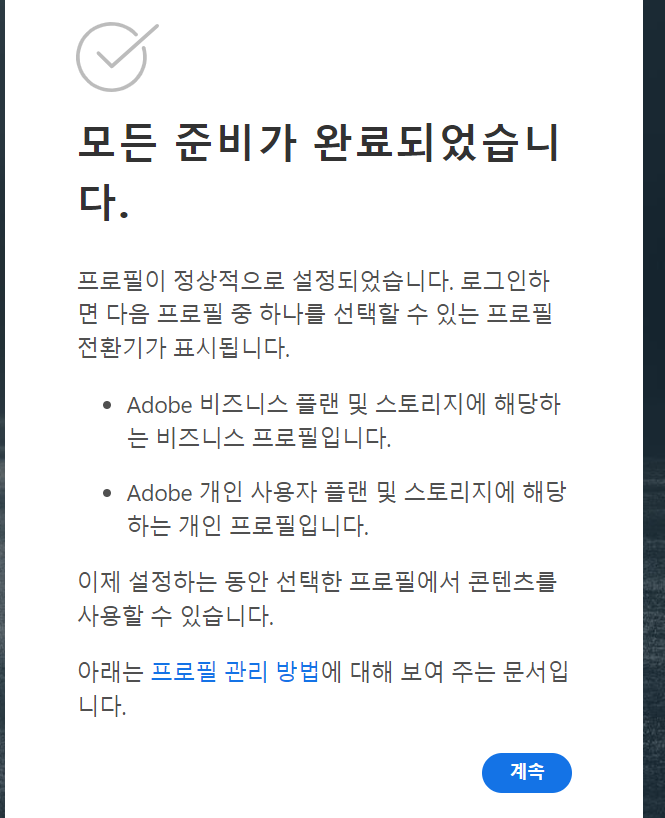
Adobe Creative Cloud 설치하기
이제 아래 화면이 나타나는데 원하는 앱을 찾아서 [열기]를 누릅니다
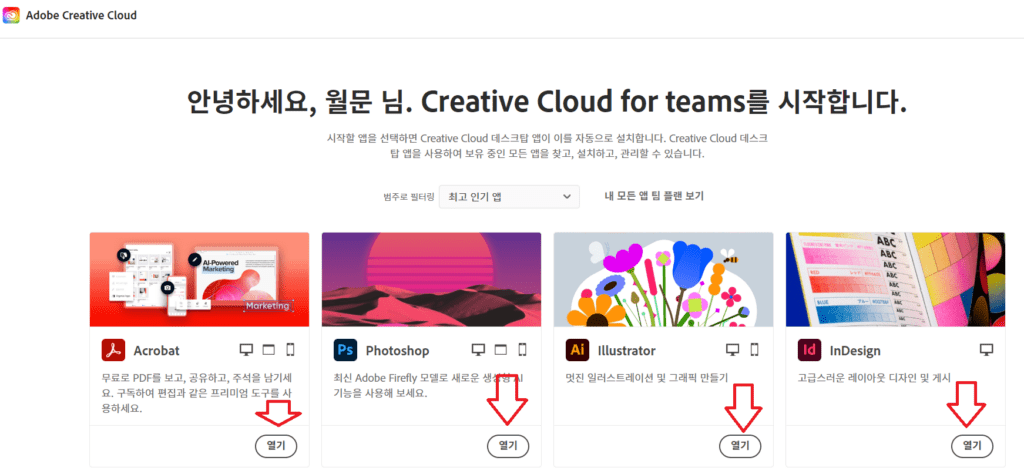
저는 가장 많이 사용되는 제품인 photoshop을 열어보겠습니다.
앞으로의 과정은 거의 비슷하니 photoshop 말고 다른 제품이 필요한분들도 가볍게 따라하시면 됩니다.
그럼 아래 화면이 나타나는데 브라우저의 [다운로드] 아이콘을 누르고 해당 파일을 클릭합니다.
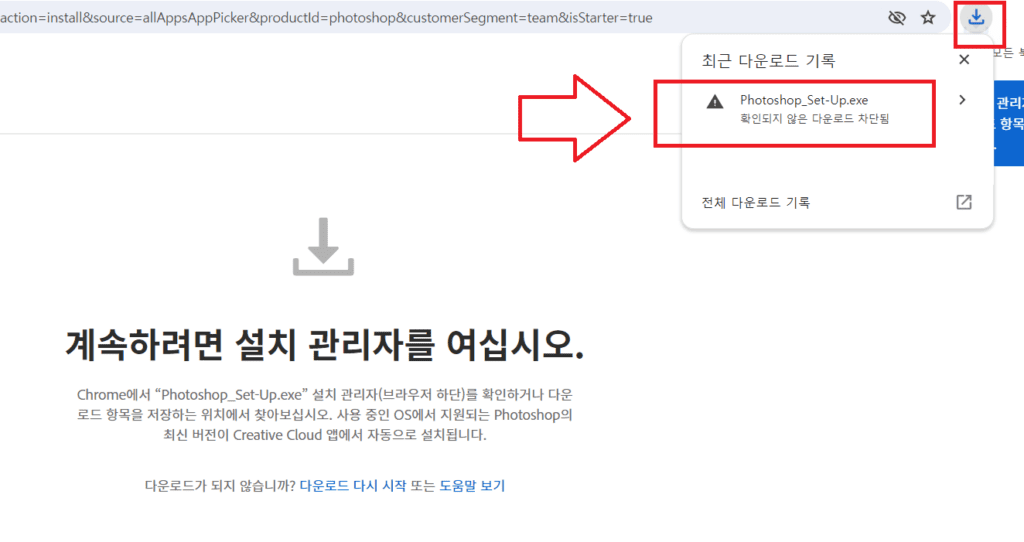
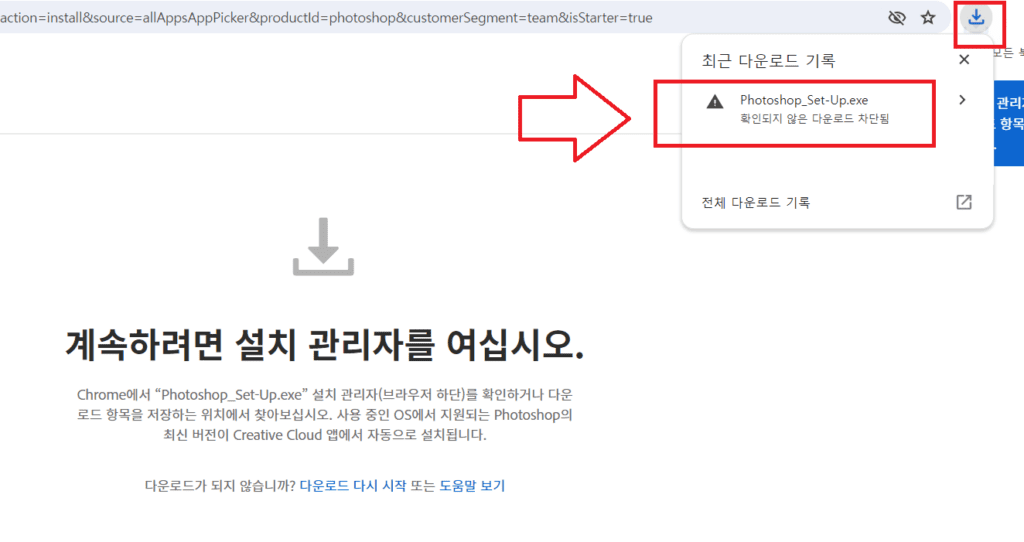
[확인되지 않은 파일 다운로드]를 클릭합니다.
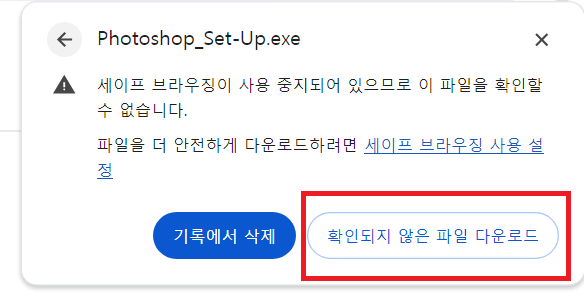
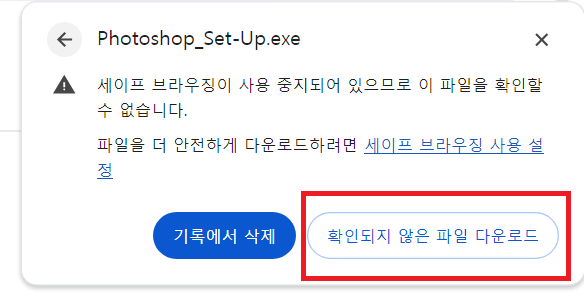
Q. [확인되지 않은 파일 다운로드]가 뭔가요?
설치파일들은 특성상 exe 실행파일인데 브라우저 입장에서는 혹시 바이러스일까봐 한번씩 경고하는 부분이니 걱정하지 않아도 됩니다. 홈페이지를 직접 보셔서 아시겠지만 Adobe 공식 홈페이지에서 받은 정식 프로그램이니 안심하셔도 됩니다
이제 해당 설치파일을 실행하여 설치를 진행합니다
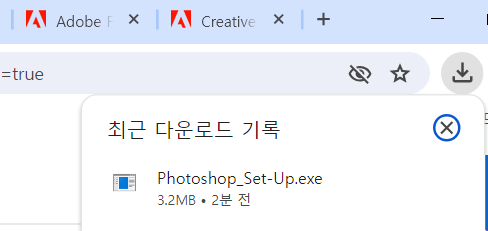
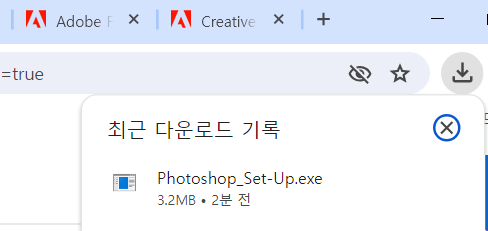
아래 화면이 나타나면 [계속]을 누릅니다
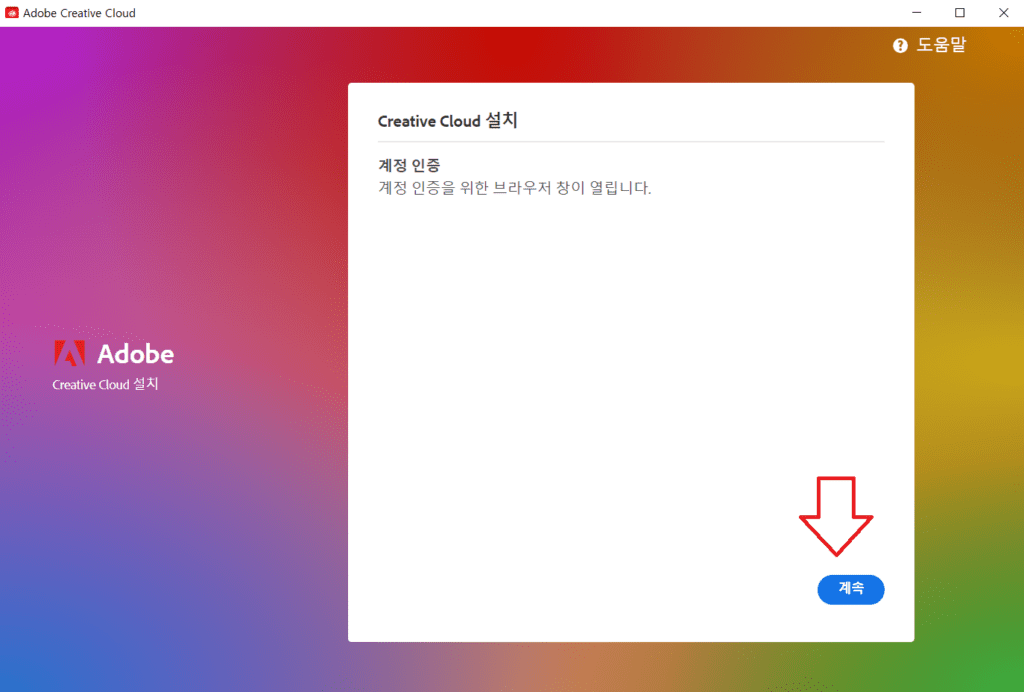
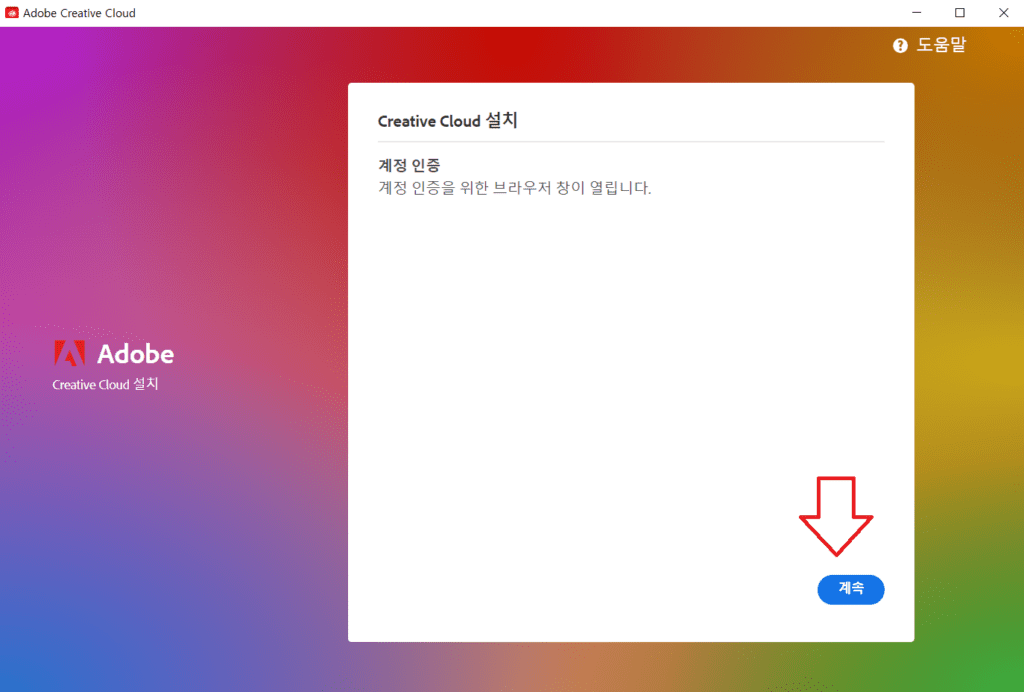
아래의 인터넷 화면이 뜰텐데 무시하시고 작업표시줄에 실행된 [Adobe Creative Cloud]를 다시 눌러 띄워주세요
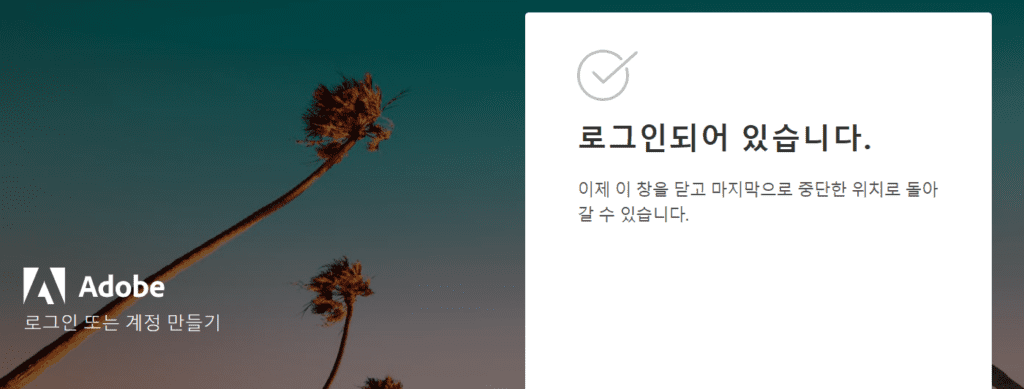
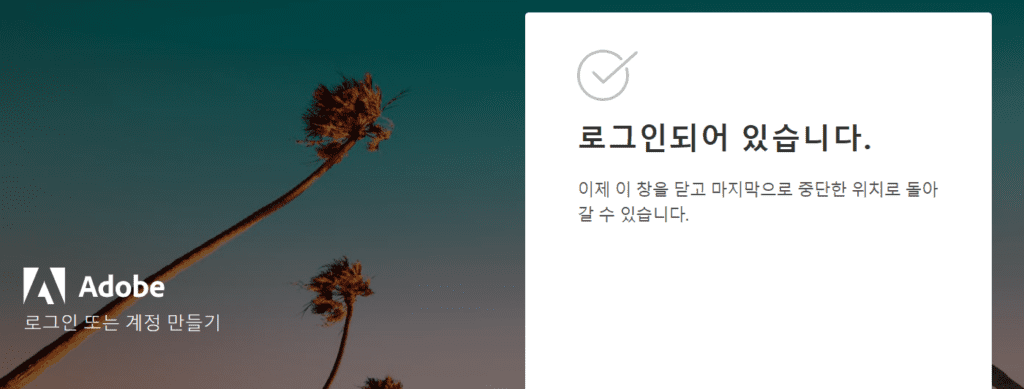
아래의 체크항목에 자신과 가까운 항목을 체크하고 [계속]을 누릅니다
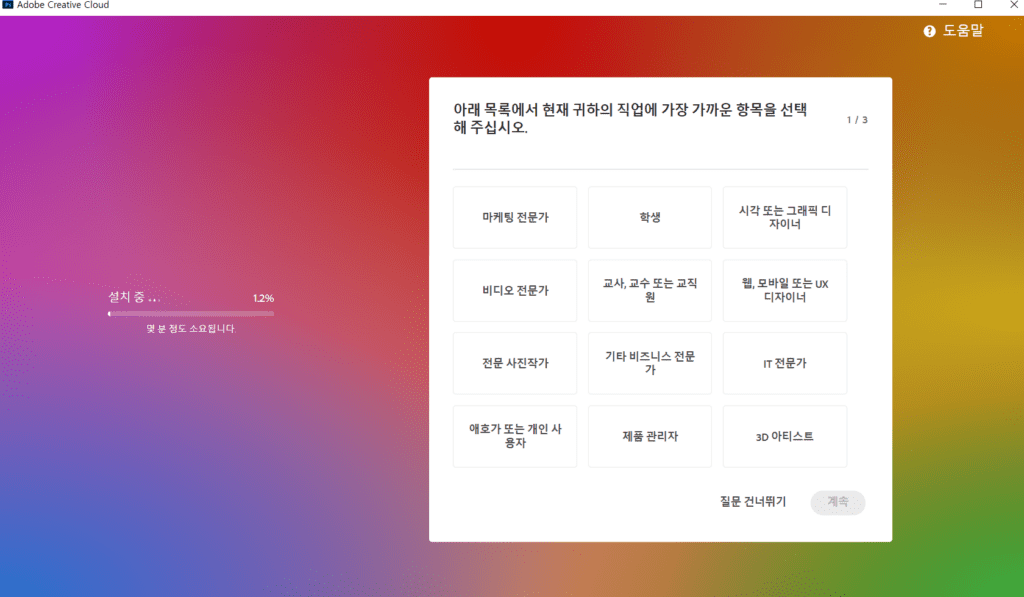
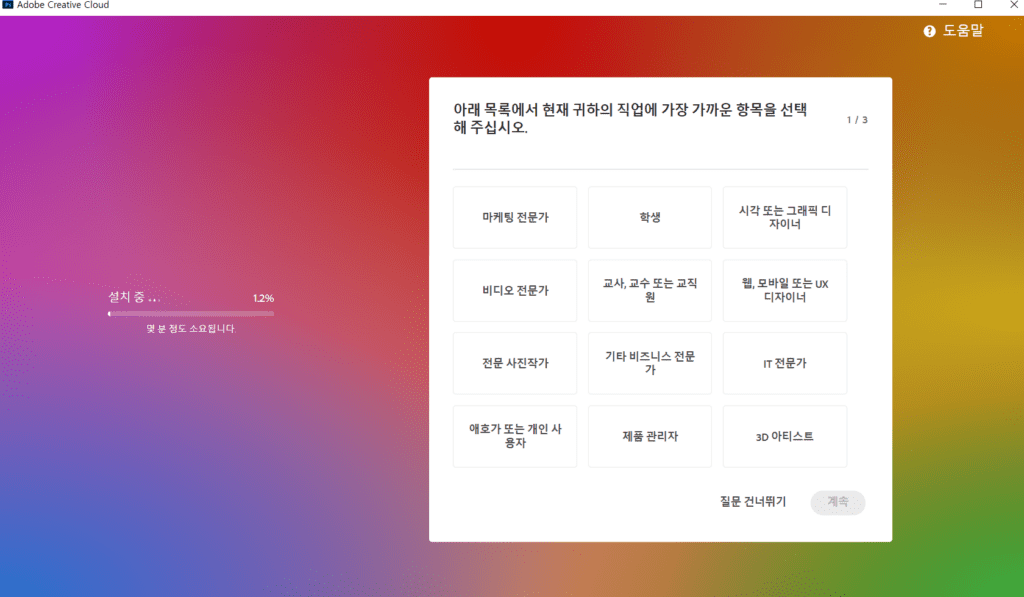
역시 해당 항목을 체크하고 [계속]을 누릅니다
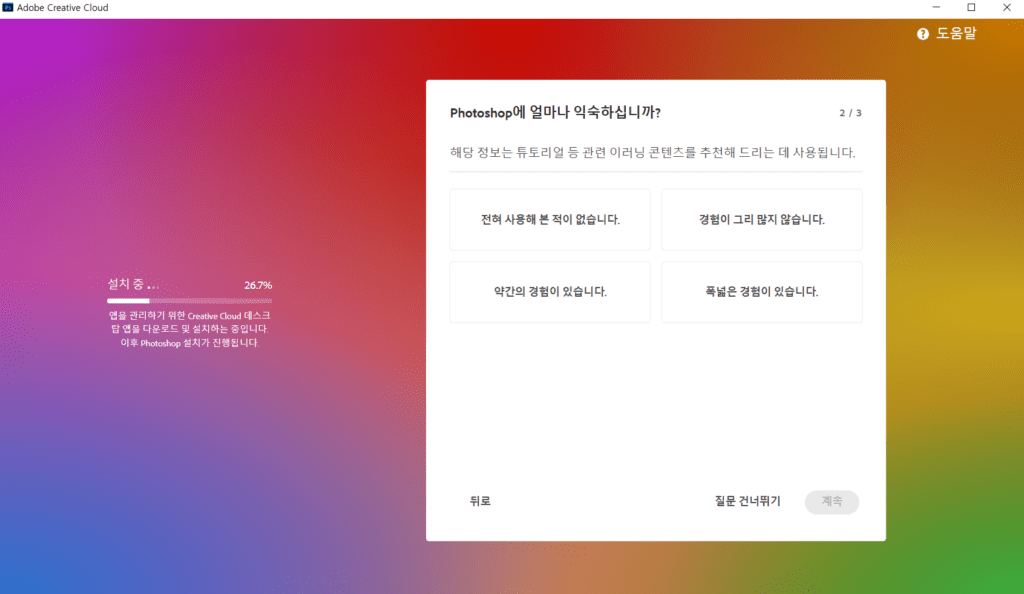
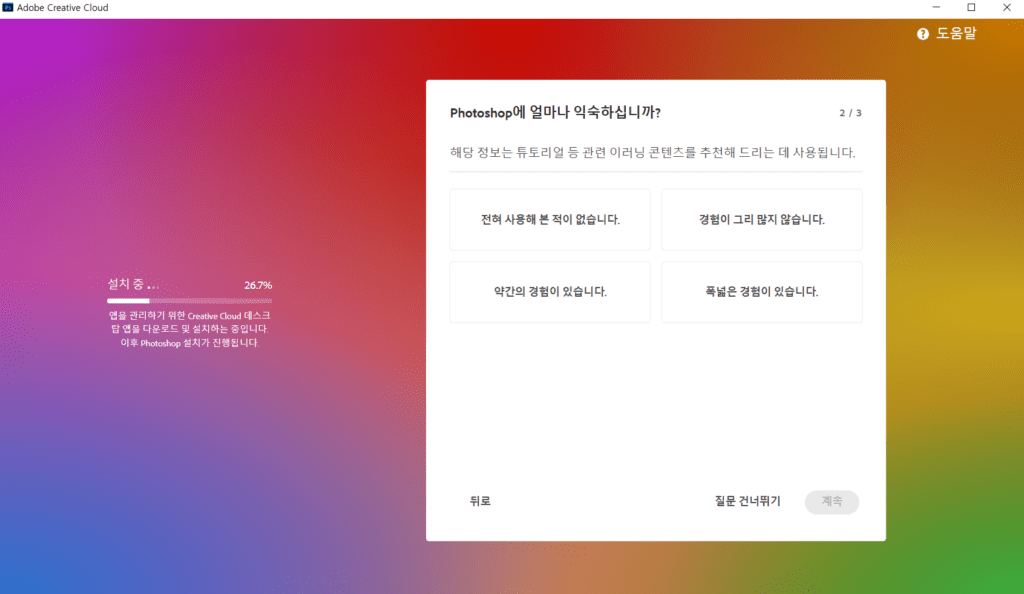
마지막으로 해당 항목에 체크하고 [완료]를 누릅니다
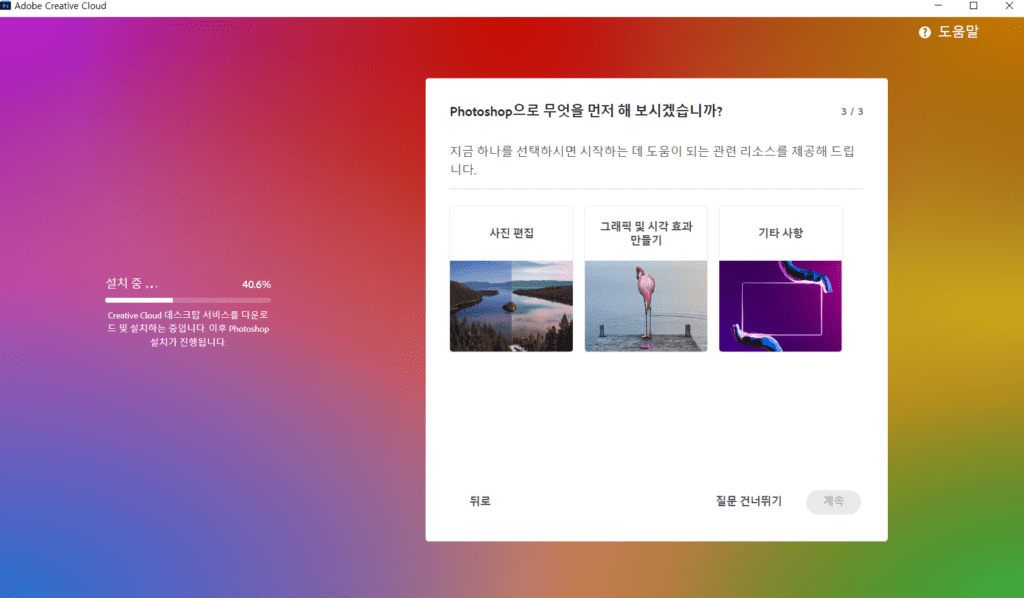
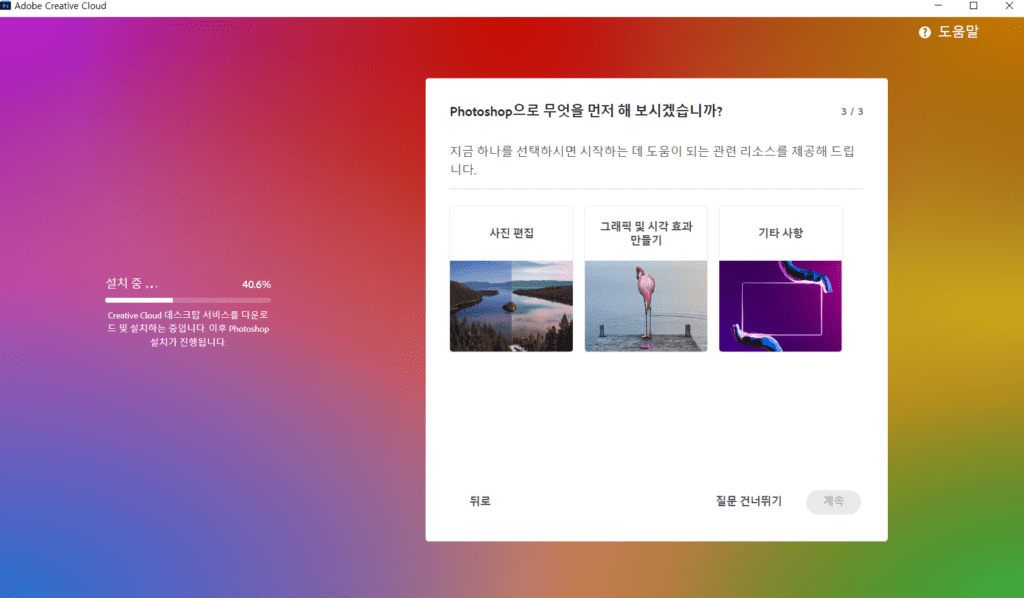
이제 더이상의 체크는 없으니 설치되기를 기다려주세요
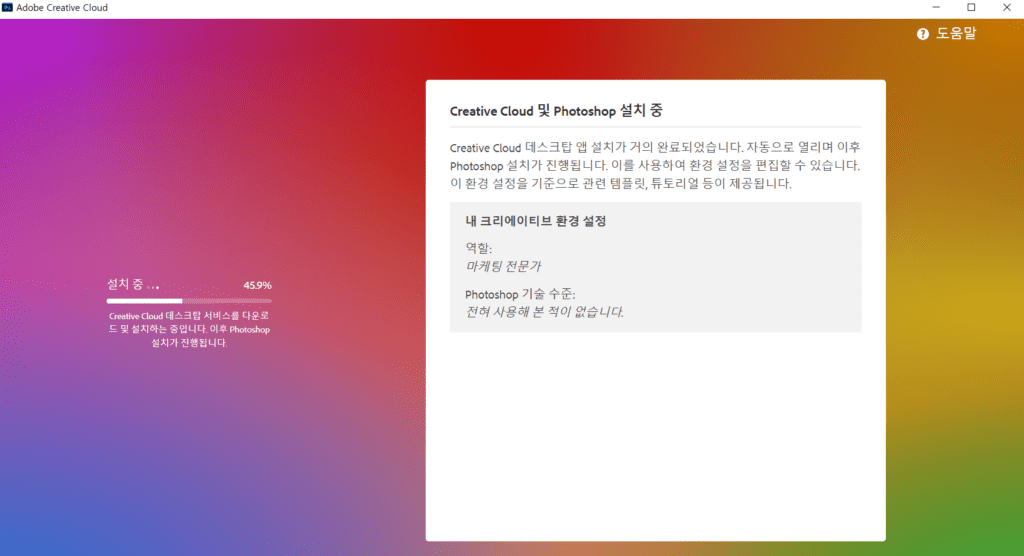
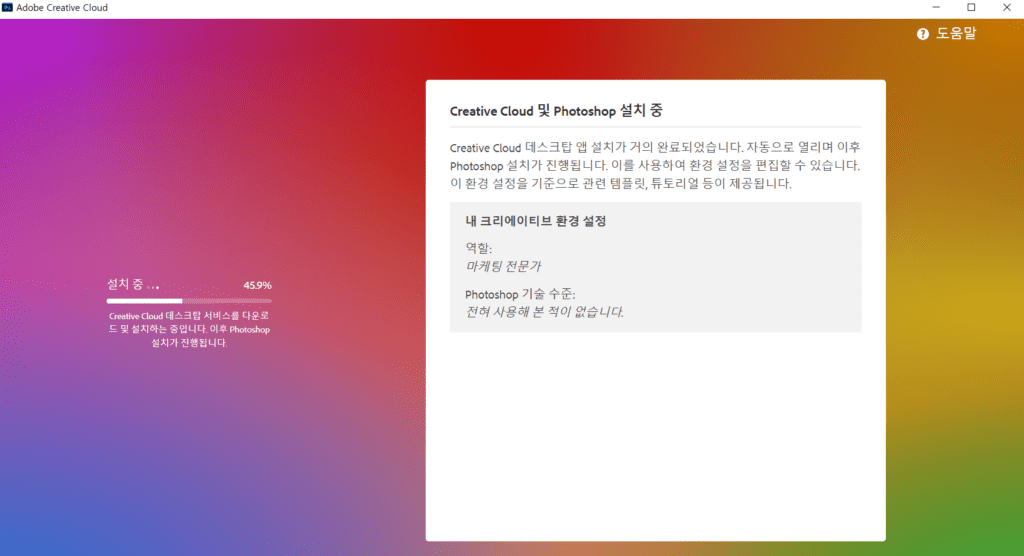
만약 진행중간에 이런 방화벽 허용창이 뜨면 [액세스 허용]을 눌러주시면 됩니다
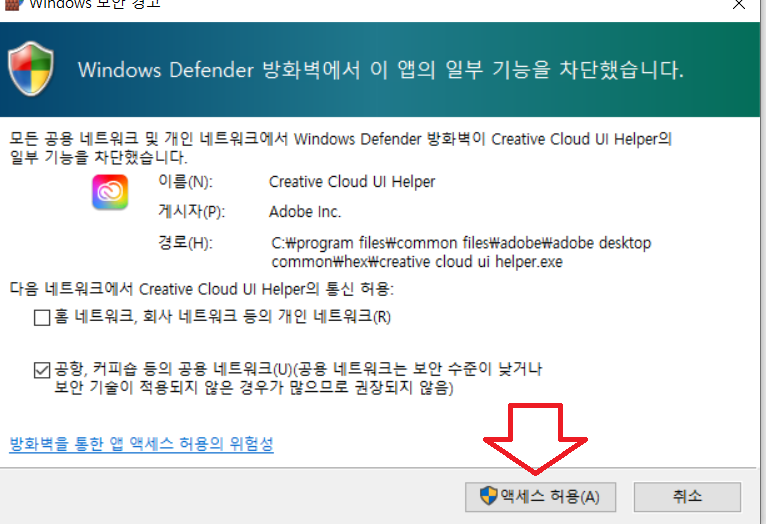
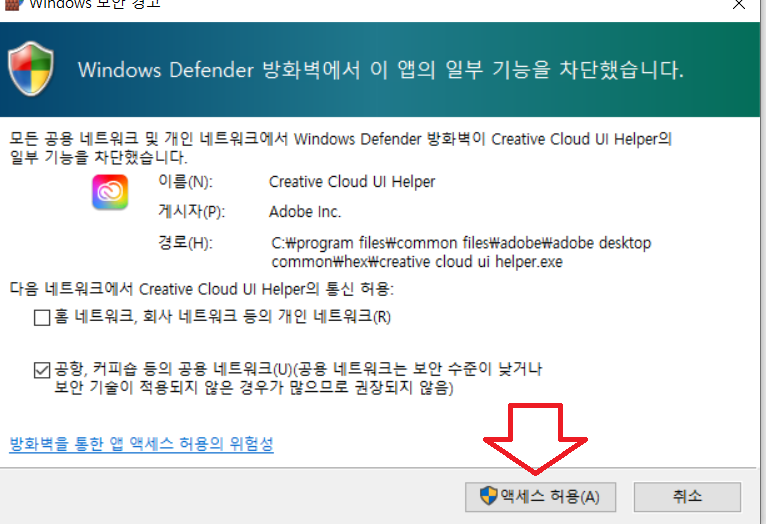
설치가 끝나면 아래 화면이 뜨는데 x를 눌러 닫아주세요
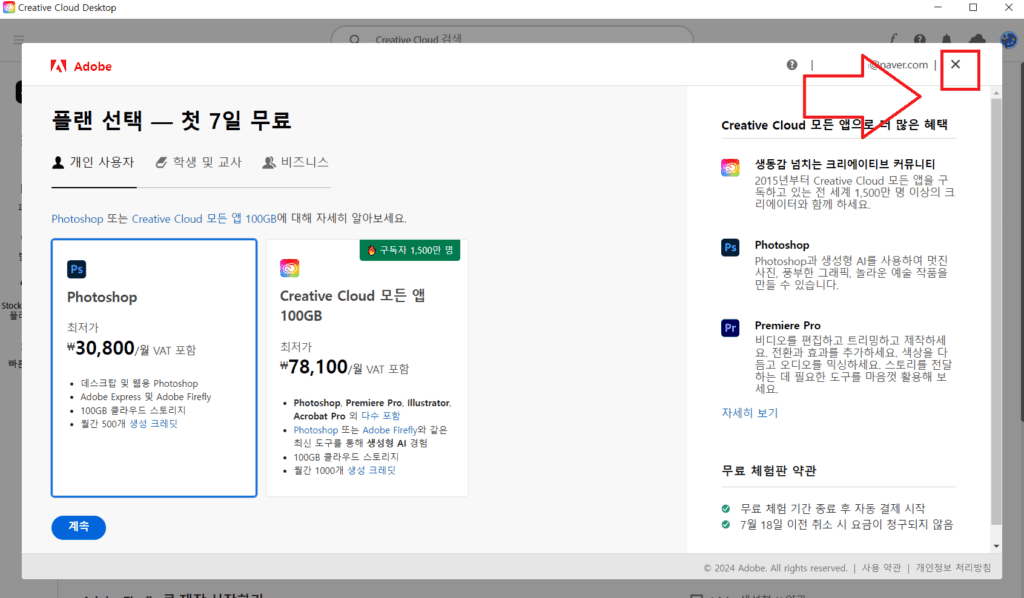
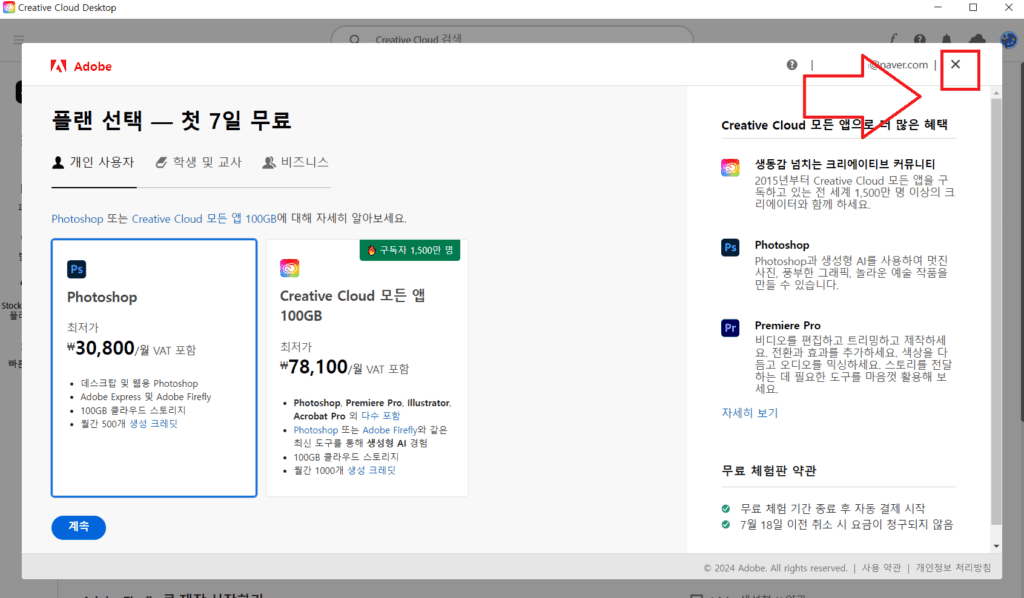
[완료]를 눌러 닫습니다
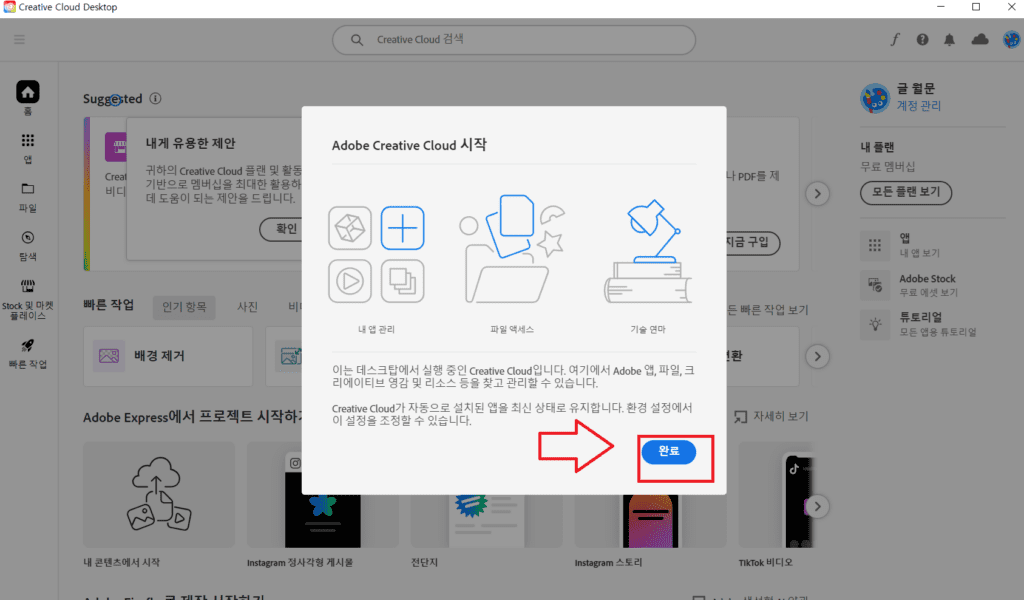
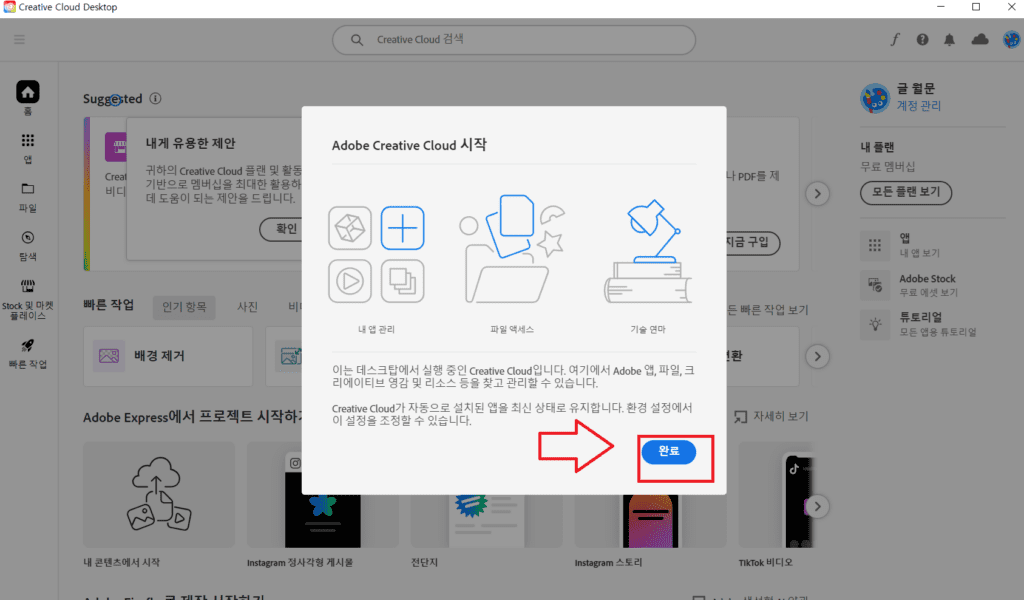
Adobe 특정 제품 설치하기
이제 아래와 같은 화면이 나타나며 photoshop이 설치될텐데 기다려주세요
앞에서도 말씀드렸지만 Photoshop 말고 다른 제품도 비슷하니 참고해주세요
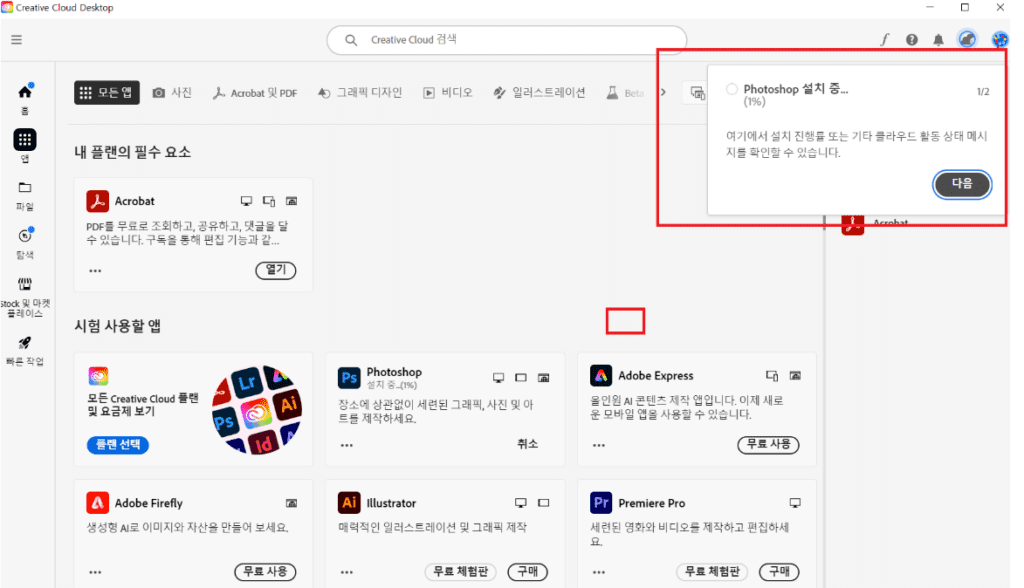
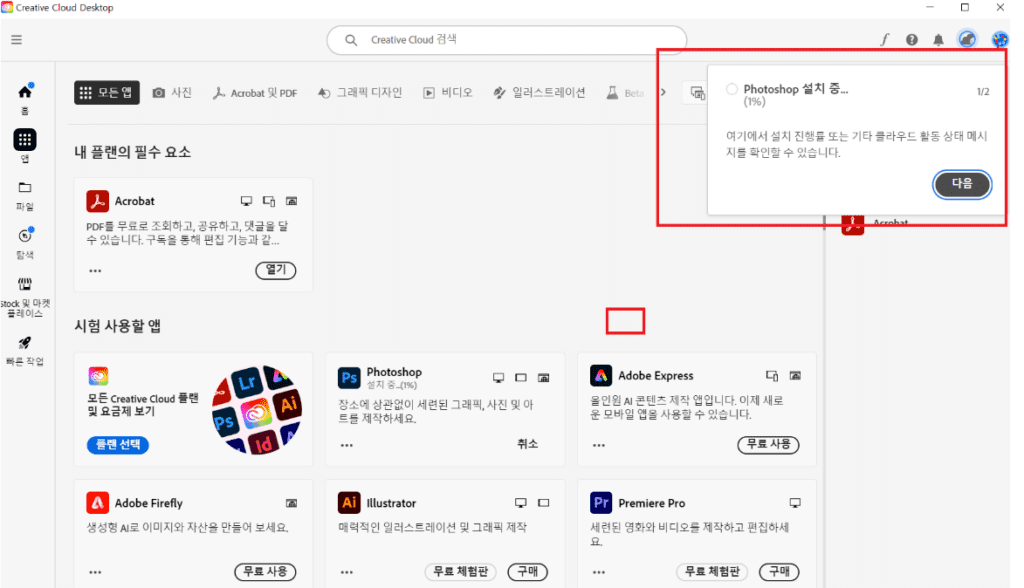
Q. [Photoshop 설치 중]이 안뜬다면?
A. 아까 이 화면에서 해당앱에 대해 다시 [열기]를 누르고 그 다음 화면에서 [Creative cloud Desktop App 열기]를 누르면 됩니다.
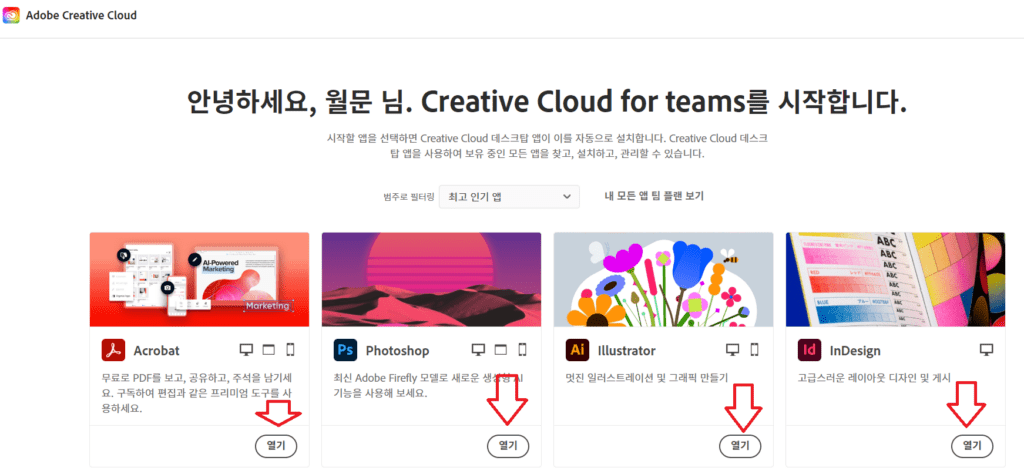
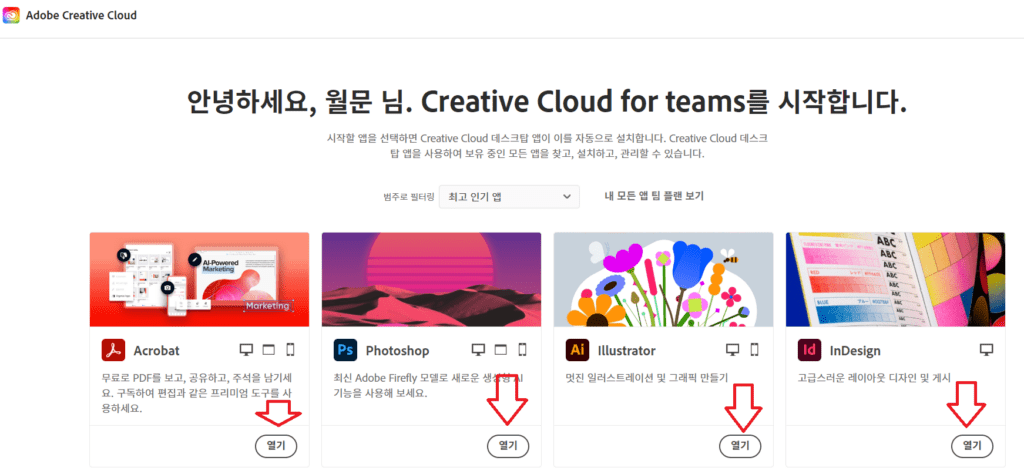
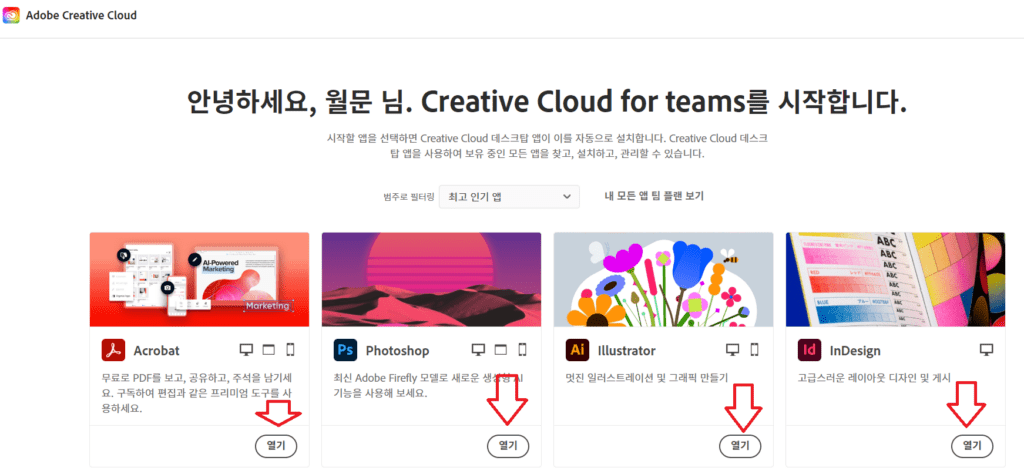
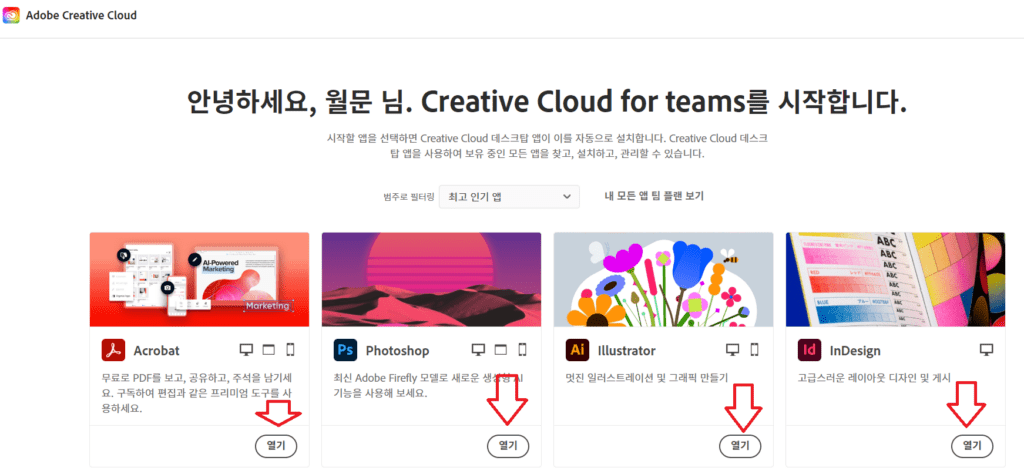
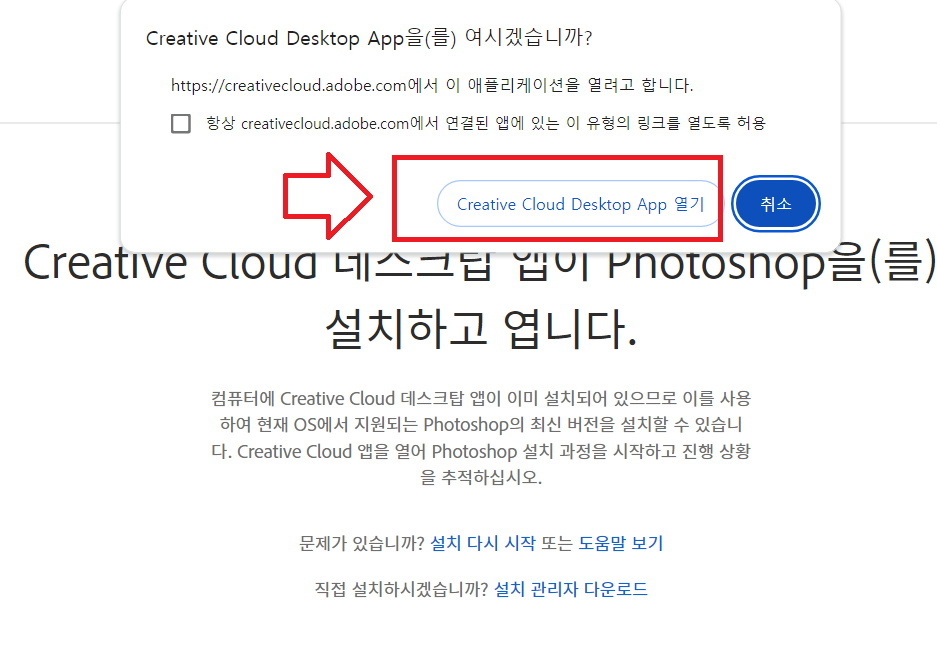
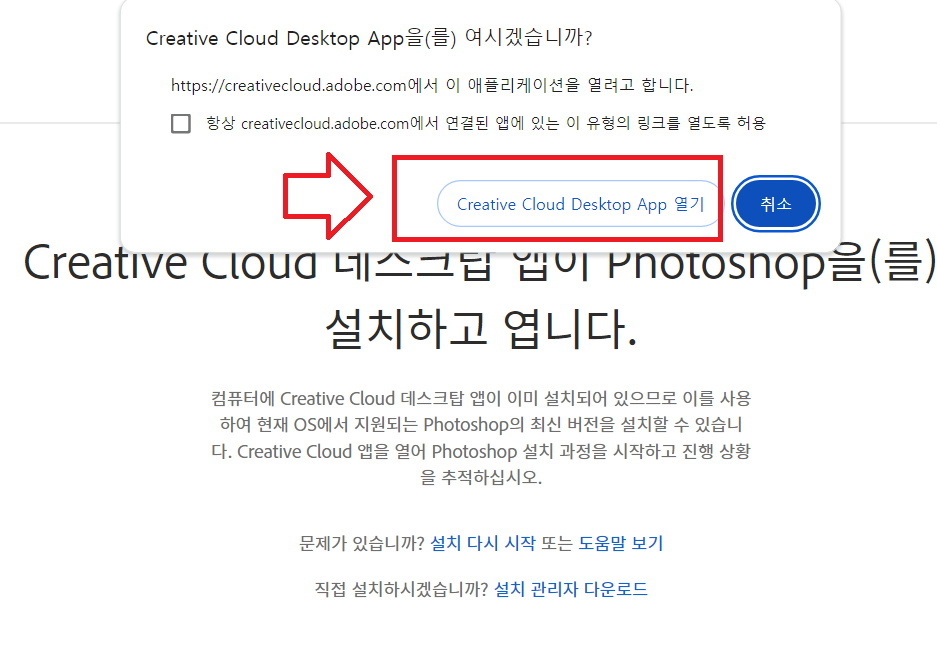
이제 이렇게 뜨면 포토샵이 설치된 것 입니다.
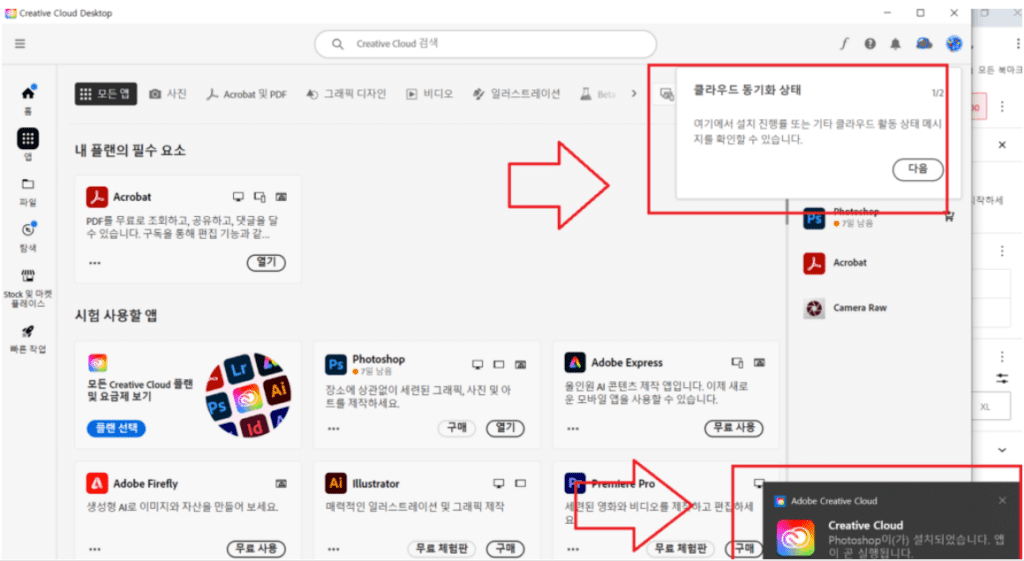
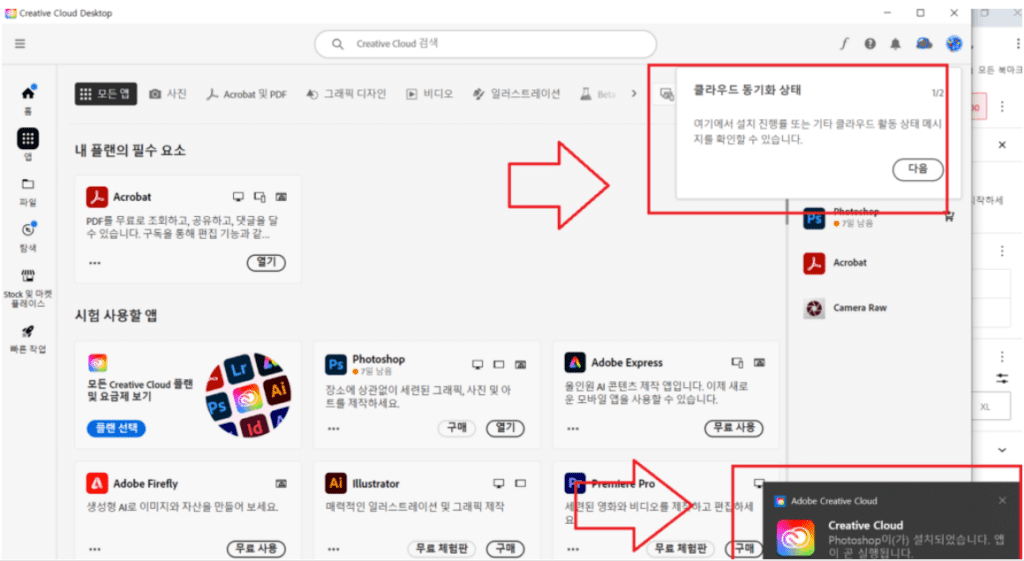
포토샵도 자동으로 실행되는데 다음에 실행할때는 바탕화면의 아이콘이나 따로 검색을 통해 실행하시면 됩니다
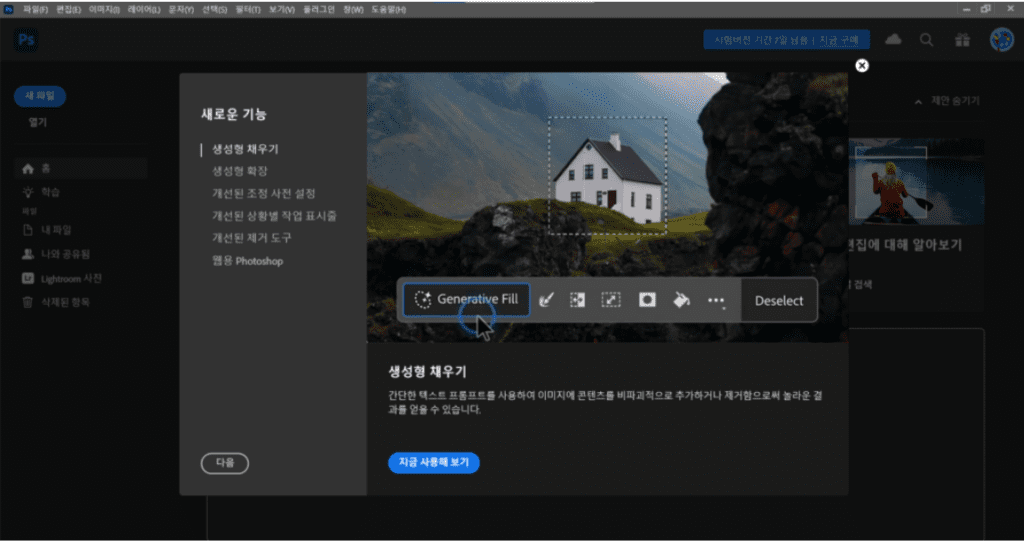
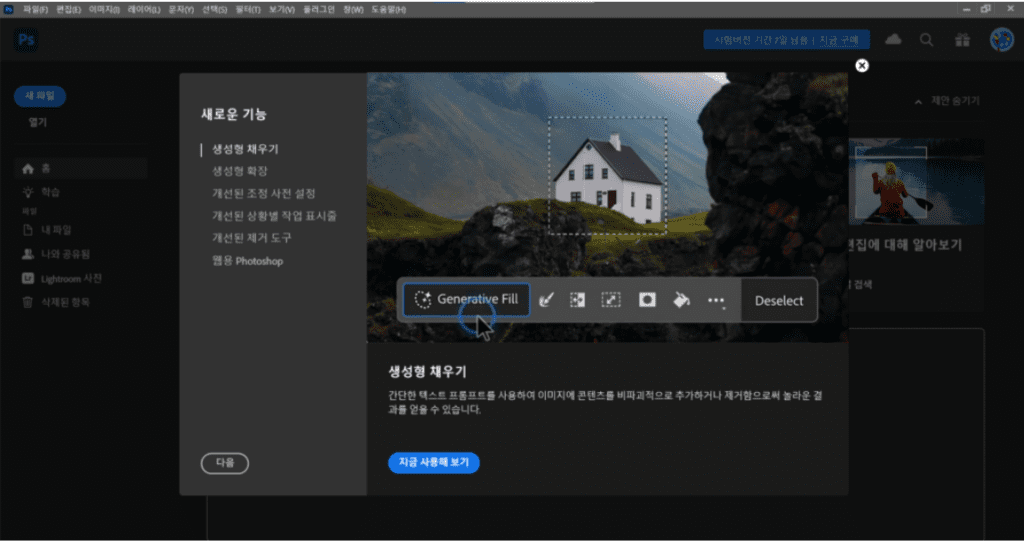
만약 아래와 같이 [시험버전 기간 7일남음] 또는 [시험 버전 종료됨]이 뜬다면 adobe 계정을 모두 로그아웃했다가 다시 로그인해보세요
그러면 해당 메시지들이 사라지고 gamsgo에서 구매하신기간만큼 계속 사용하실 수 있습니다.
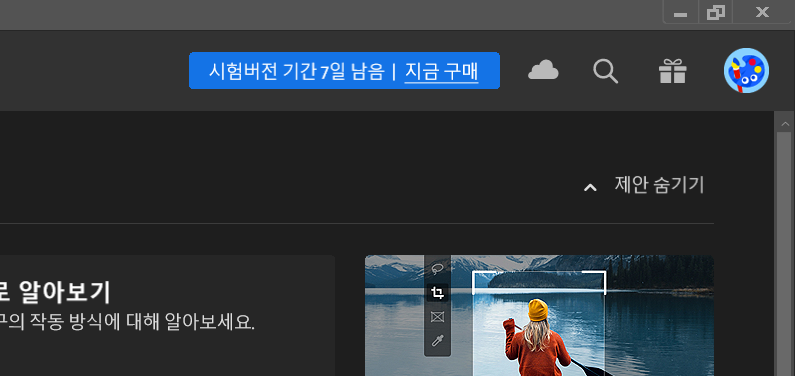
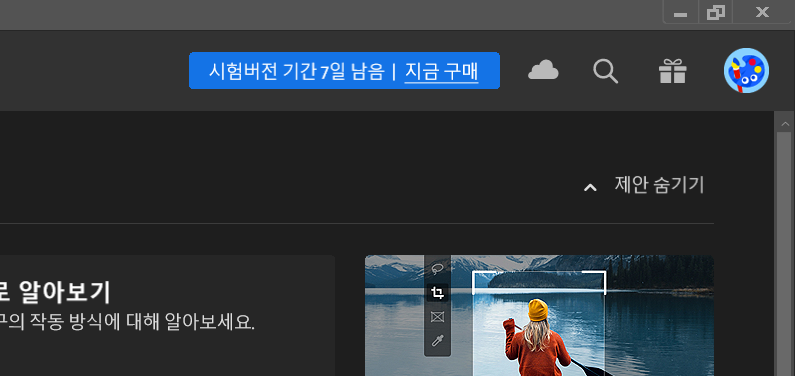
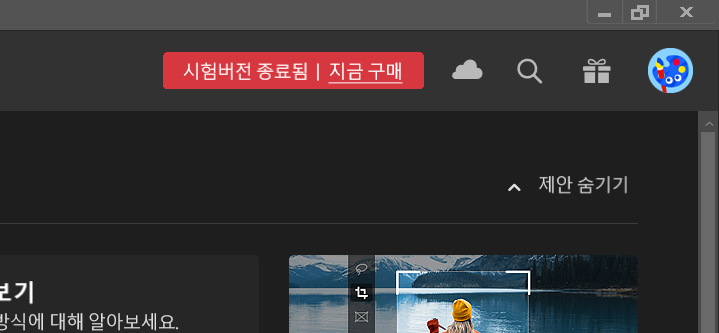
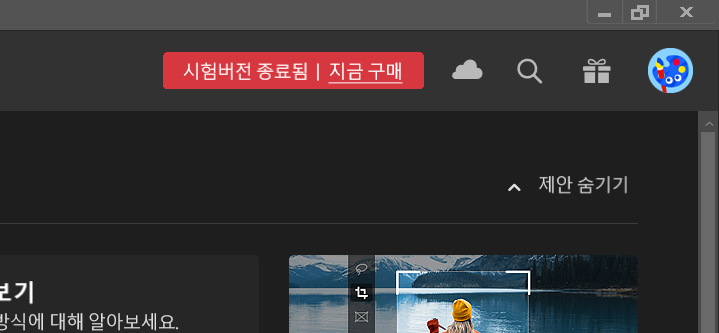
adobe 계정을 전부 로그아웃했다가 다시 로그인하면 아래처럼 메시지가 사라집니다
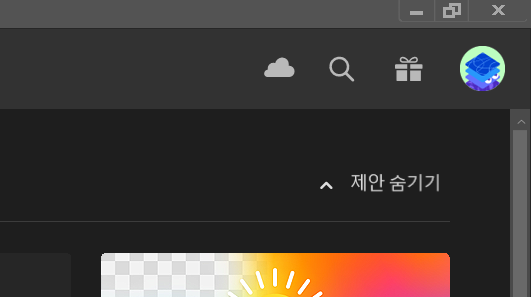
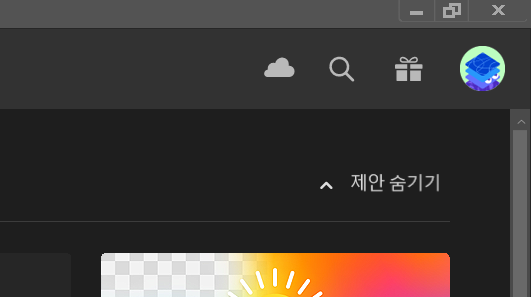
이제 새 파일을 만들어 작업을 시작할 수 있고 각종 기능도 정품 그대로 사용하실 수 있습니다
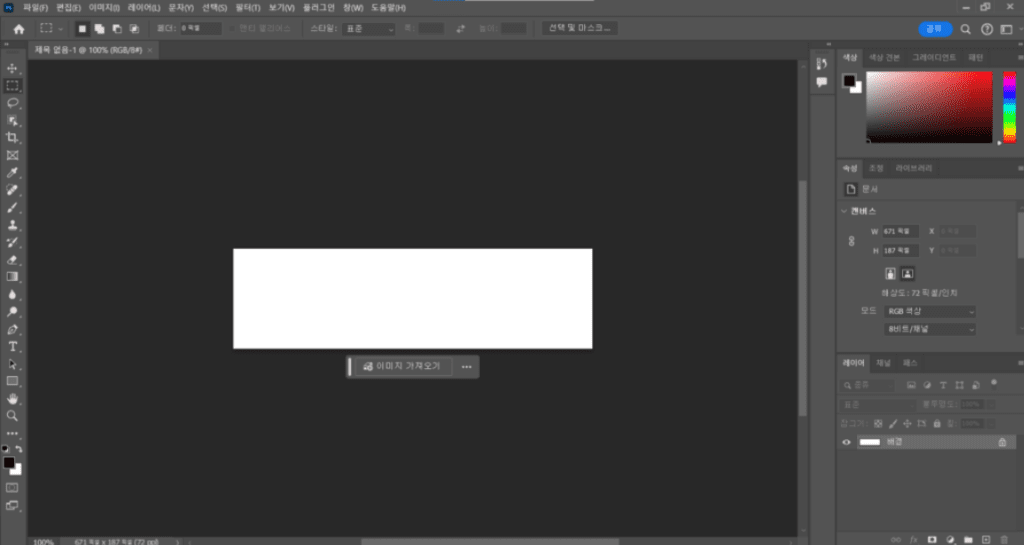
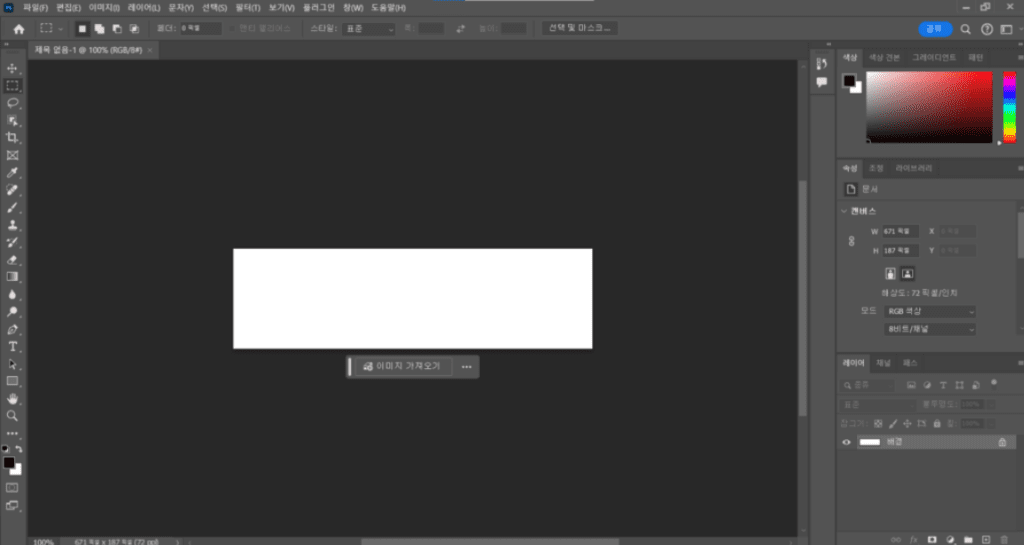
지금까지는 포토샵 설치과정을 보여드렸지만 원하는 앱이 있다면 아래 화면에서 [열기]를 눌러 앞에서 진행했던 것과 똑같이 진행하여 사용하시면 됩니다.
당연히 gamsgo에서 구매한 기간만큼 모든앱을 사용하실 수 있으니, 다양하게 사용해보세요